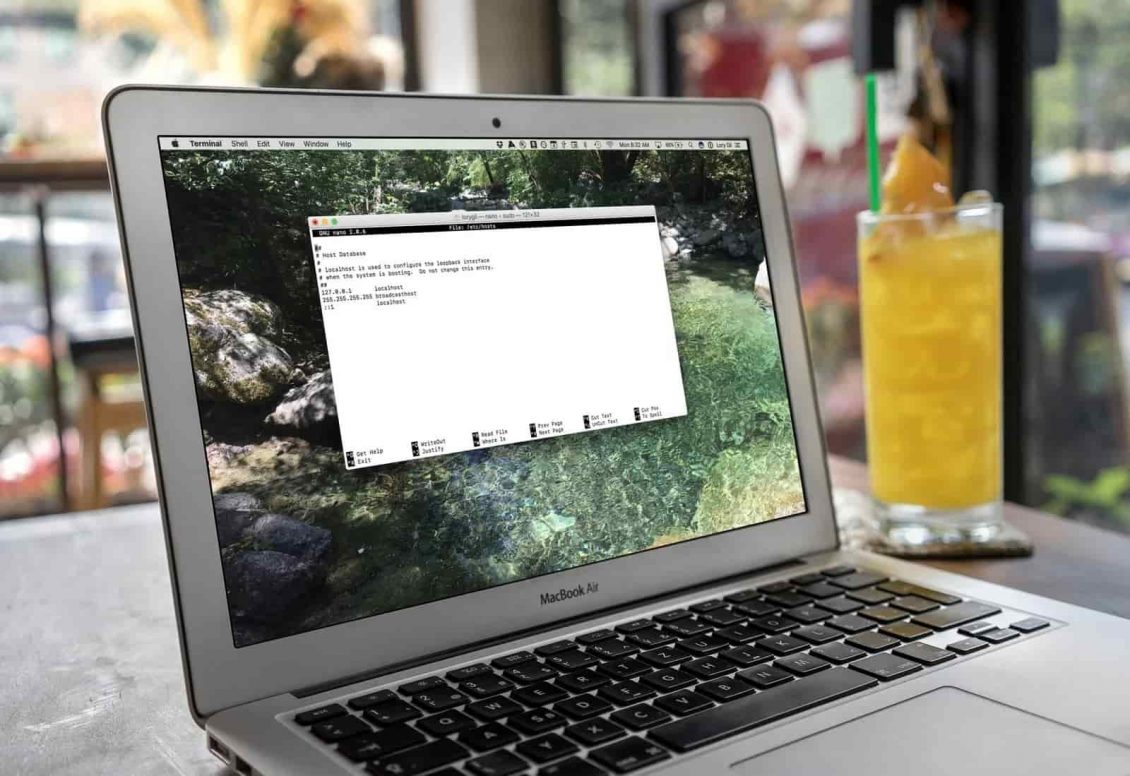إذا سبق لك النقر بزر الماوس الأيمن على أيقونة تطبيق على شريط المهام أو في قائمة “ابدأ” ، فقد تلاحظ أن Windows يعرض لك قائمة بالعناصر الحديثة التي فتحتها مع هذا التطبيق. في الواقع ، يعرض لك Windows أيضًا الملفات التي تم فتحها مؤخرًا والأماكن التي يتم الوصول إليها بشكل متكرر في قائمة مستكشف الملفات أيضًا. هذا مفيد جدا لبعض المستخدمين. ومع ذلك ، إذا كنت لا تستخدم هذه الميزة أو لا تحب عرض العناصر الحديثة والأماكن الأكثر شيوعًا لأسباب تتعلق بالخصوصية ، فيمكنك بسهولة تعطيلها.

روابط سريعة
تعطيل عرض العناصر الحديثة من إعدادات التطبيق
إذا كنت ترغب فقط في تعطيل العناصر الحديثة والأماكن الأكثر شيوعًا لحساب المستخدم الخاص بك ، فحينئذٍ فقط يمكنك استخدام تطبيق الإعدادات للقيام بذلك. إنه أمر أسرع وأسهل في التهيئة من خلال تطبيق الإعدادات ؛ ليست هناك حاجة إلى الاختراق أو تغييرات السياسة.
1. لفتح تطبيق الإعدادات ، انقر على رمز “الإشعارات” الذي يظهر في الركن السفلي الأيمن، ثم انقر على زر “جميع الإعدادات”.
2. في تطبيق الإعدادات ، انتقل إلى “التخصيص” ثم “ابدأ” في الظهور على الشريط الجانبي الأيسر. في اللوحة اليمنى ، بدّل المفتاح تحت “إظهار العناصر التي تم فتحها مؤخرًا في قوائم الانتقال عند البدء أو شريط المهام” إلى “إيقاف”.
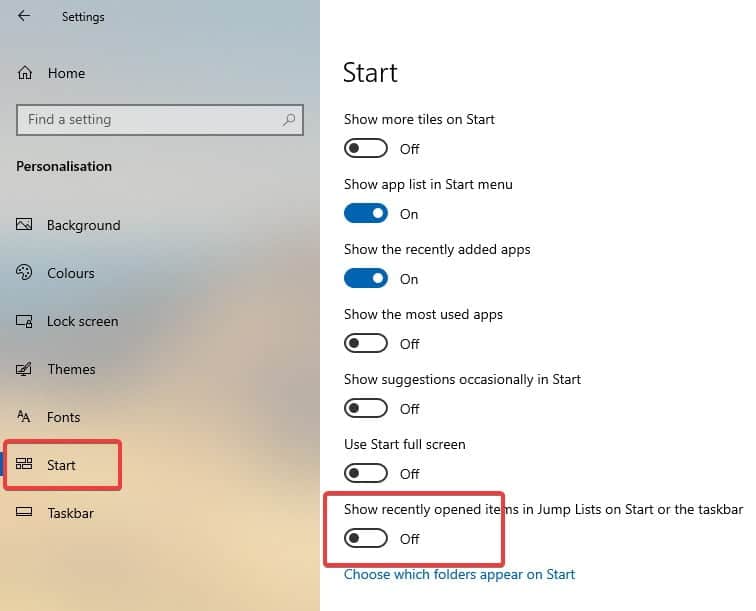
بمجرد تبديل المفتاح إلى وضع إيقاف التشغيل ، سيتم إيقاف العناصر التي تم فتحها مؤخرًا وأماكن متكررة على الفور. إذا كنت تريد تمكينها ، ما عليك سوى تبديل المفتاح إلى وضع التشغيل.
تعطيل العناصر الحديثة باستخدام سياسة المجموعة (جميع المستخدمين)
بينما يسمح لك تطبيق الإعدادات بإيقاف العناصر الحديثة والأماكن الأكثر شيوعًا على أساس كل حساب ، فلا يوجد خيار لتعطيلها لجميع المستخدمين. لذلك ، تحتاج إلى تعديل سياسة داخل محرر سياسة المجموعة وهو متاح لجميع مستخدمي Pro و Enterprise. هذه الطريقة مفيدة بشكل خاص لمسؤولي النظام.
1. افتح قائمة ابدأ وابحث عن “gpedit.msc” واضغط على Enter لفتح محرر سياسة المجموعة. بعد ذلك ، انتقل إلى “User Configuration -> Administrative Templates -> Start Menu and Taskbar“.
2. في اللوحة اليمنى ، ابحث عن سياسة “Do not keep a history of recently opened documents” وانقر عليها نقرًا مزدوجًا. هذه هي السياسة التي تتيح لك تمكين العناصر الحديثة والأماكن الأكثر شيوعًا أو تعطيلها.
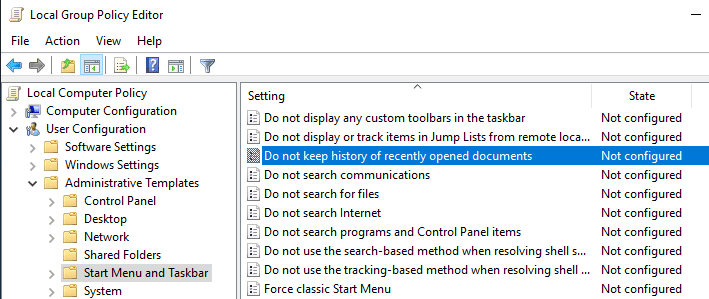
3. في هذه النافذة ، حدد خيار الراديو “ممكّن” وانقر فوق الزر “تطبيق” و “موافق” لحفظ تغييرات السياسة.
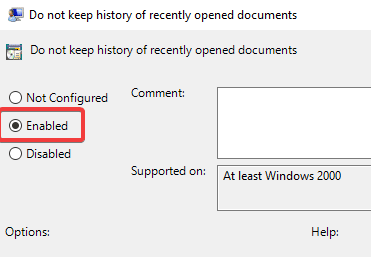
تتطلب تغييرات سياسة المجموعة إعادة تشغيل النظام أو تحديث بالقوة لتطبيق التغييرات ، لذا إما إعادة تشغيل النظام أو تنفيذ gpupdate /force في موجه الأوامر كمسؤول.
لتمكين ميزة العناصر الحديثة والأماكن الأكثر شيوعًا، عليك فقط اختيار “معطل” أو خيار “غير مكوّن”.
تعطيل عرض العناصر الحديثة من السجل (جميع المستخدمين)
إذا كنت تستخدم إصدار Windows 10 Home وتحتاج إلى إيقاف العناصر الحديثة والأماكن الأكثر شيوعًا لكافة المستخدمين على نظامك ، فيمكنك استخدام محرر السجل.
1. أولا ، اضغط على Win + R ، اكتب regedit ثم اضغط على Enter لفتح سجل Windows. الآن ، انسخ المسار أدناه ، والصقه في شريط العناوين واضغط على Enter للانتقال إلى مفتاح الهدف.
HKEY_LOCAL_MACHINE\SOFTWARE\Microsoft\Windows\CurrentVersion\Policies\Explorer
2. في اللوحة اليمنى ، تحقق مما إذا كان لديك قيمة تسمى “NoRecentDocsHistory“. إذا كانت لديك القيمة ، فانتقل إلى الخطوة التالية. وإلا ، انقر بزر الماوس الأيمن في المساحة الفارغة وحدد “جديد -> قيمة DWORD (32 بت).” سم القيمة بـ “NoRecentDocsHistory“.
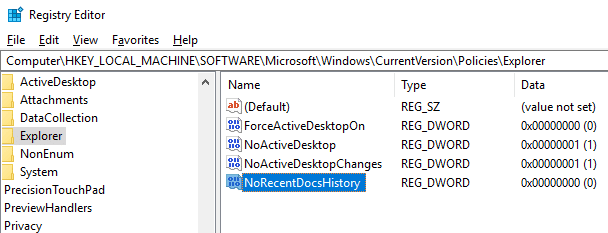
3. انقر نقرًا مزدوجًا على القيمة التي تم إنشاؤها حديثًا وقم بتعيين بيانات القيمة على “1.”
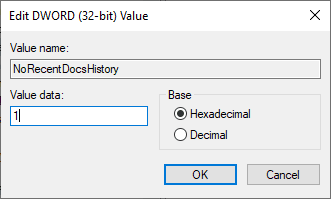
لقد نجحت الآن في تعطيل العناصر الحديثة والأماكن الأكثر شيوعًا في Windows 10. ولجعل التغييرات سارية المفعول ، قم بإعادة تشغيل النظام. إذا كنت تريد التراجع عن التغييرات ، قم بتغيير بيانات القيمة إلى “0” ببساطة أو من خلال حذف القيمة “NoRecentDocsHistory“.