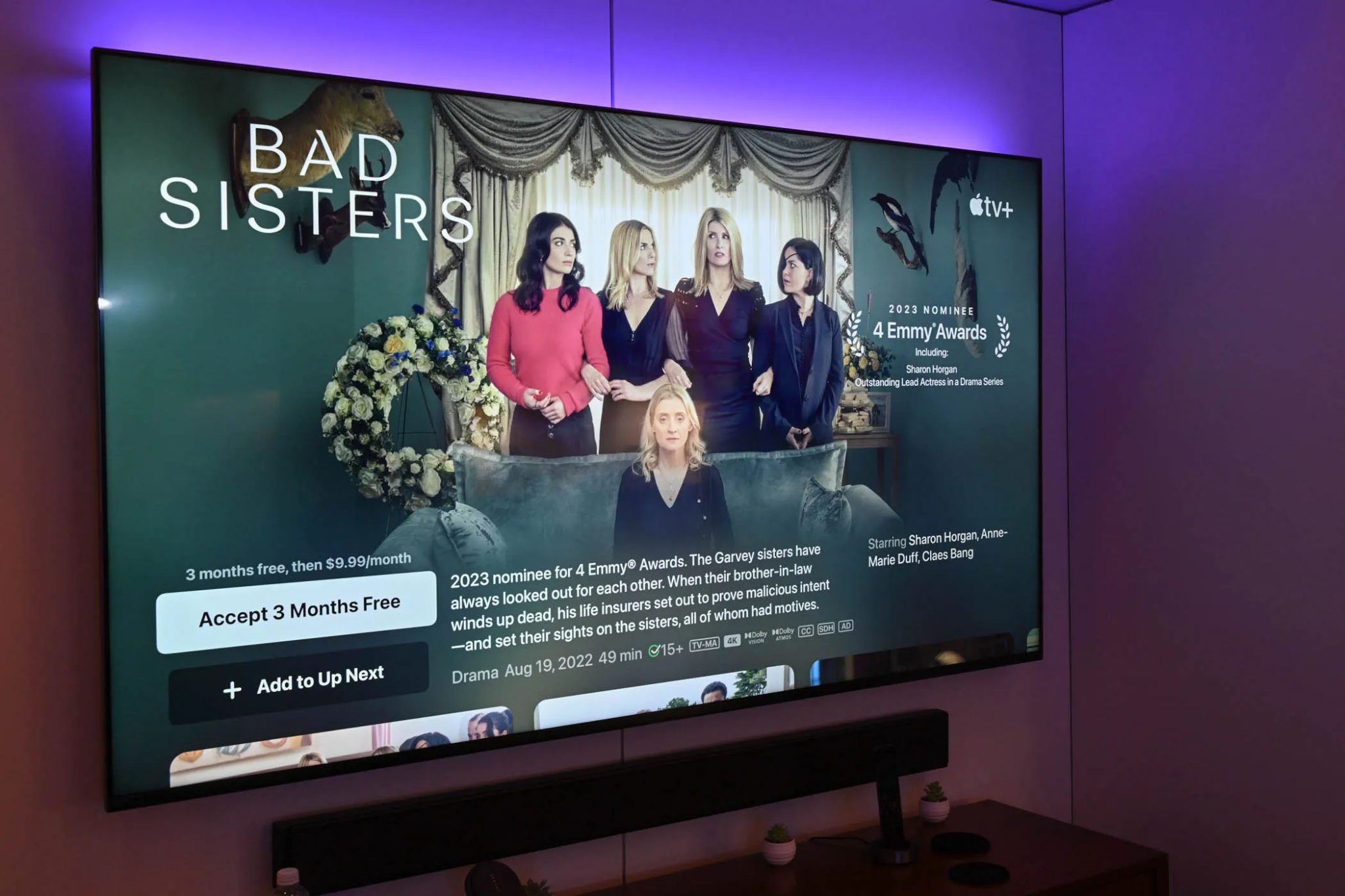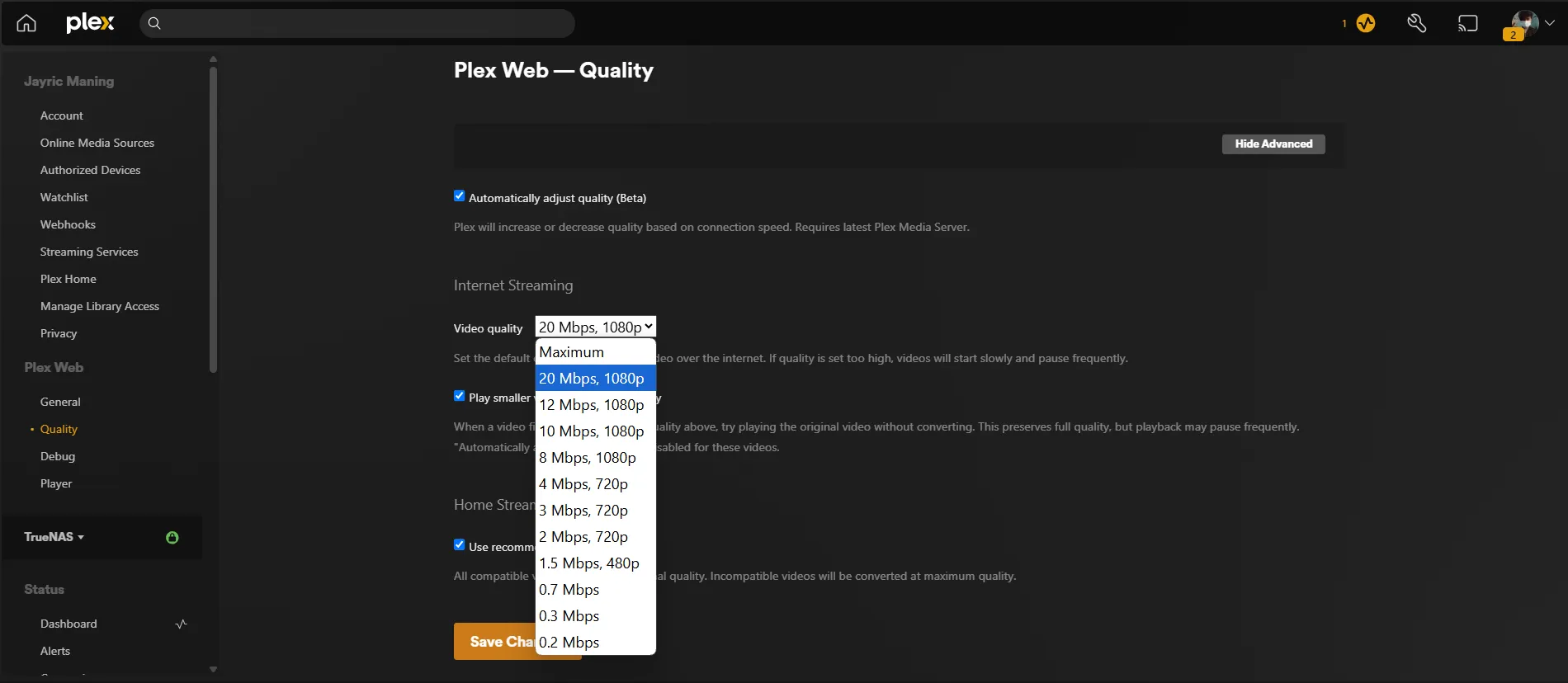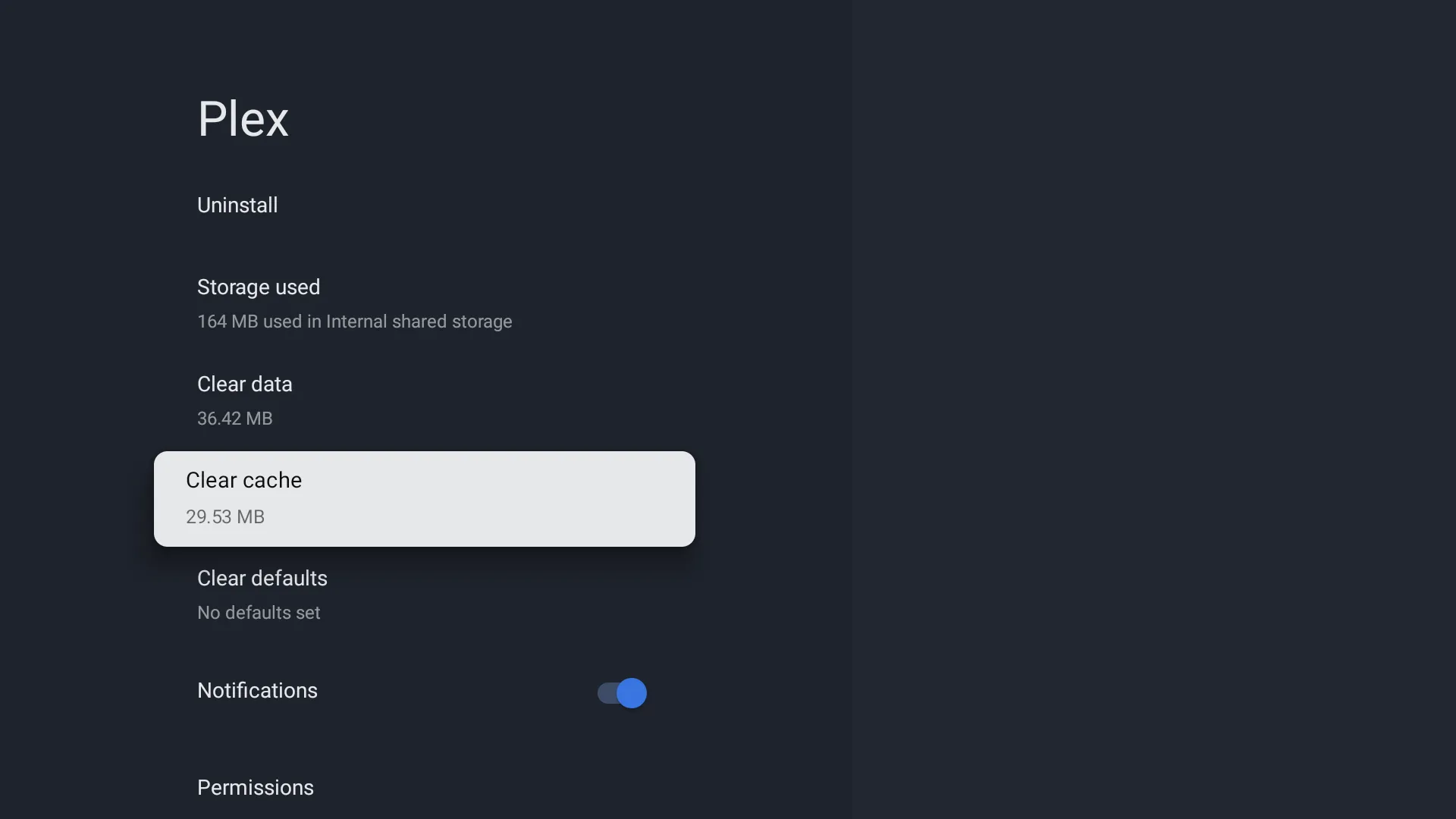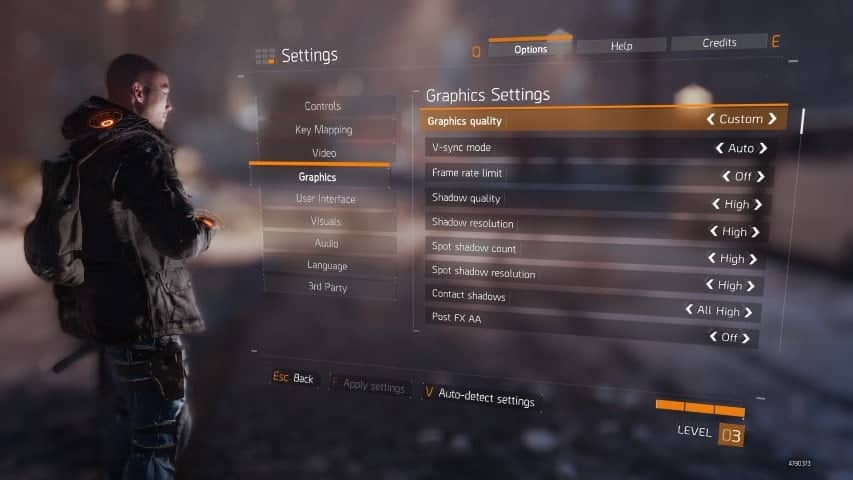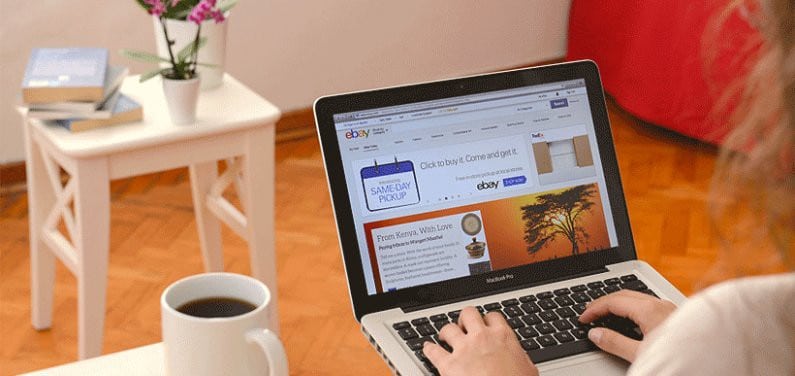التقطيع المستمر أثناء مشاهدة فيلم يشتت انتباهي ويفسد التجربة بأكملها. بعد التعامل مع حلقات التحميل لفترة طويلة، قررت أخيرًا إجراء بعض التغييرات البسيطة – ولم يتقطع تلفزيوني منذ ذلك الحين. هذه التغييرات البسيطة في إعدادات التلفزيون الذكي ساهمت في تحسين تجربة المشاهدة وتقليل التقطيع بشكل ملحوظ.
روابط سريعة
1. ضبط تلفزيونك الذكي مع إعطاء أولوية الوصول على جهاز التوجيه (Router)
في هذه الأيام، من الشائع أن تدعم الشبكة المنزلية عشرات الأجهزة في وقت واحد. الهواتف، وأجهزة الكمبيوتر المحمولة، والأجهزة اللوحية، ووحدات تحكم الألعاب، والأجهزة الذكية كلها متصلة بالإنترنت، طوال الوقت، وتتنافس جميعها على نفس نطاق ترددي للشبكة. هذا هو أحد الأسباب الأكثر شيوعًا لتخزين تلفزيونك الذكي مؤقتًا على الرغم من وجود خطة سرعة إنترنت كافية من مزود خدمة الإنترنت (ISP).
تعتبر لوحة QoS (جودة الخدمة) أو Quality of Service من أول الأشياء التي قمت بإعدادها لتحسين حركة مرور الشبكة لدي. لا تعمل هذه الأداة بالضرورة على تسريع الإنترنت لديك، ولكنها تساعدك في إدارة الأجهزة التي تحصل على أولوية الوصول إلى شبكتك. هذا يعني أنه إذا قمت بتعيين جهاز التلفزيون الخاص بك كجهاز ذي أولوية عالية، فإن جهاز التوجيه (Router) يتأكد من حصوله على النطاق الترددي الذي يحتاجه للبث السلس، حتى إذا كانت الأجهزة الأخرى تقوم بتنزيل ملفات كبيرة أو إجراء مكالمات فيديو في نفس الوقت.
يمكن العثور على QoS في صفحة المسؤول بجهاز التوجيه (Router) الخاص بك (عادةً ما يكون شيئًا مثل 192.169.100.1 أو 192.168.1.1). اعتمادًا على جهاز التوجيه (Router) الخاص بك، قد يتم تسمية لوحة QoS بشكل مختلف. يسمي جهاز التوجيه (Router) الخاص بي SQM (إدارة قائمة الانتظار الذكية) أو Smart Queue Management، بينما قد يشير إليه البعض الآخر باسم Traffic Shaping أو Bandwidth Control. بشكل عام، ستطلب لوحة QoS نطاق IP، والأولوية، والتحميل والتنزيل.
لاستخدام QoS، اضطررت إلى تعيين عناوين IP ثابتة يدويًا للعديد من أجهزتي، بما في ذلك تلفزيوني الذكي. ثم قمت بتعيين عنوان IP الخاص بتلفزيوني الذكي كأولوية “1” أو عالية. بعد حفظ الإعدادات وإعادة تشغيل جهاز التوجيه (Router)، لاحظت أن تلفزيوني الذكي يعمل الآن بدقة كاملة حتى في ساعات الذروة.
2. تحسين إعدادات جودة البث
مجرد أن جهاز التلفزيون أو تطبيق البث الخاص بك يدعم دقة 4K Ultra HD لا يعني أن الإنترنت أو تلفزيونك الذكي يمكنه التعامل معها. إذا كانت شبكتك لا تستطيع توفير عرض نطاق ترددي كافٍ، فسينتهي بك الأمر مع التخزين المؤقت والتقطيع بدلاً من التشغيل السلس. يجدر أيضًا التحقق من مواصفات جهاز التلفزيون الخاص بك: إذا كان لا يمكنه عرض 4K HDR حقيقي، فأنت تهدر عرض النطاق الترددي إذا قمت بتعيين جودة البث إلى الحد الأقصى.
نظرًا لأنني أستخدم بشكل أساسي Plex و YouTube Premium للبث، فقد ركزت على تعديل إعدادات الجودة في هذه التطبيقات. بالنسبة إلى Plex، فتحت إعدادات التطبيق وقمت بتمكين Automatically Adjust Quality. تتيح هذه الميزة لـ Plex بدء التشغيل بالإعدادات المفضلة لديك ثم تعديل جودة الفيديو تلقائيًا بناءً على سرعة الاتصال الحالية.
أصبحت عمليات البث المباشر بدقة 4K أكثر شيوعًا، ولكن هذا لا يعني دائمًا أنها الخيار الأفضل. إذا كانت شبكتك لا تستطيع التعامل مع عمليات البث بدقة 4K بزمن انتقال منخفض، فغالبًا ما يكون من الأفضل تعيين الجودة على QHD (1440p) أو HD (1080p). بالنسبة للمحتوى المباشر، قد يكون هناك تأخير طفيف مقبولًا، ولكن عندما يبدأ البث في التأخر بعدة ثوانٍ أو أكثر، يمكن أن يؤدي خفض الدقة إلى إحداث فرق كبير. التشغيل السلس وفي الوقت المناسب بدقة أقل قليلاً يتفوق على بث 4K يتجمد أو يتأخر باستمرار.
لا يقتصر خفض جودة البث على عمليات التشغيل الأكثر سلاسة فحسب، بل يتعلق أيضًا بالحفاظ على استجابة عمليات البث المباشر ومزامنتها. أفضّل الحصول على عمليات بث متواصلة بدقة أقل بدلاً من الكفاح لمشاهدة محتوى 4K الذي يتم تخزينه مؤقتًا أو تقطيعه باستمرار.
3. تبديل نطاق تردد Wi-Fi
هناك طرق مختلفة يمكنك من خلالها إعطاء الأولوية لجهاز البث الخاص بك على Wi-Fi. إحدى أسهل الطرق هي تبديل اتصالك من نطاق التردد 2.4 جيجاهرتز إلى نطاق 5 GHz. يوفر نطاق 2.4 جيجاهرتز مدى أطول ولكنه يوفر اتصالاً أبطأ، بينما نطاق 5 GHz أسرع ولكنه ذو مدى أقصر.
نظرًا لأن تلفزيوني الذكي موجود في نفس غرفة جهاز التوجيه الخاص بي، فقد قمت بتبديله إلى نطاق 5 GHz. يتيح ذلك لجهازي تحميل التدفقات بشكل أسرع دون القلق بشأن قوة الإشارة. إذا كان التلفزيون الخاص بك أبعد أو مفصولًا بعدة جدران، فقد تحتاج إلى وضع نقطة الوصول إلى Wi-Fi الخاصة بك أقرب أو الحصول على مكرر Wi-Fi أو حتى نظام شبكة لتغطية المساحة الخاصة بك بالكامل بنطاق 5 GHz الأسرع. يعتبر اختيار نطاق تردد Wi-Fi المناسب، خاصةً نطاق 5 GHz، استراتيجية أساسية لتحسين تجربة البث.
4. محو ذاكرة التخزين المؤقت للتلفزيون والتطبيقات
تعتبر أجهزة التلفزيون الذكية في الأساس أجهزة كمبيوتر صغيرة بشاشات كبيرة، ومثل أي جهاز كمبيوتر، فإنها تجمع الفوضى الرقمية بمرور الوقت. تسمى هذه الفوضى ذاكرة التخزين المؤقت “Cache”، ويمكن أن تبطئ معالج التلفزيون، مما قد يؤدي إلى التخزين المؤقت “Buffering”.
أجعل من عادتي محو ذاكرة التخزين المؤقت على التلفزيون وتطبيقات البث الخاصة بي كل شهر أو نحو ذلك. في معظم أجهزة التلفزيون، ستجد هذا الخيار في قائمة “الإعدادات” ضمن التطبيقات أو Applications. حدد التطبيق، واضغط على Clear Cache، وبذلك تكون قد انتهيت. إذا كان التلفزيون الخاص بك لا يقدم هذا الخيار، فإن إلغاء تثبيت التطبيقات وإعادة تثبيتها يعمل بشكل جيد أيضًا. يعتبر محو ذاكرة التخزين المؤقت للتطبيقات خطوة مهمة لتحسين أداء التلفزيون.
يحدث محو ذاكرة التخزين المؤقت على أجهزة التلفزيون القديمة، أو أي وحدة ذات موارد أجهزة أقل، فرقًا كبيرًا حقًا من حيث الأداء والتجربة الشاملة. يمكن أن يؤدي تحسين ذاكرة التخزين المؤقت إلى تحسين استجابة التلفزيون بشكل ملحوظ.
5. تغيير إعدادات DNS (نظام أسماء النطاقات)
تعتبر خوادم DNS (نظام أسماء النطاقات) مسؤولة عن ترجمة أسماء النطاقات، مثل dzteck.com، إلى عناوين IP التي يستخدمها تلفزيونك الذكي للاتصال بخدمات البث. بشكل افتراضي، تستخدم معظم أجهزة التلفزيون خوادم DNS التي يوفرها مزود خدمة الإنترنت (ISP)، ولكن هذه الخيارات ليست دائمًا الأسرع أو الأكثر موثوقية. يمكن لخوادم DNS البطيئة أو المحملة بشكل زائد أن تتسبب في تأخيرات عندما يحاول تلفزيونك الوصول إلى تطبيقات البث، مما يؤدي إلى أوقات تحميل أطول وتخزين مؤقت أكثر تكرارًا. تغيير DNS يمكن أن يحسن تجربة المشاهدة بشكل ملحوظ.
يمكنك تبديل DNS الخاص بجهازك إلى خادم عام. يعتبر Google DNS (8.8.8.8 و 8.8.4.4) أو Cloudflare DNS (1.1.1.1 و 1.0.0.1) خيارات رائعة. للقيام بذلك، انتقلت إلى إعدادات الشبكة في التلفزيون الخاص بي، واخترت DNS يدوي، وأدخلت الأرقام.
إذا كان التلفزيون الخاص بك لا يسمح لك بتغيير إعدادات DNS مباشرة، فيمكنك أيضًا تعيين خوادم DNS مخصصة على جهاز التوجيه الخاص بك. بهذه الطريقة، سيستخدم كل جهاز على شبكتك المنزلية خوادم DNS الجديدة تلقائيًا. ضع في اعتبارك أن بعض أجهزة التوجيه التي يوفرها مزود خدمة الإنترنت قد تقيد الوصول إلى إعدادات DNS؛ في هذه الحالات، فكر في إضافة جهاز التوجيه الخاص بك لمزيد من التحكم. تغيير DNS على مستوى جهاز التوجيه يضمن تطبيق الإعدادات على جميع الأجهزة المتصلة.
6. ضبط إعدادات ذاكرة التخزين المؤقت للتشغيل (Playback Buffer)
ليس كل تلفزيون أو تطبيق يمتلك هذا الخيار، ولكن إذا كان جهازك يدعمه، فإنه يستحق التعديل. تتحكم إعدادات ذاكرة التخزين المؤقت للتشغيل (Playback Buffer) في كمية الفيديو التي يقوم التلفزيون بتحميلها مسبقًا قبل بدء التشغيل. من خلال زيادة حجم الـ buffer، فإنك تمنح جهاز التلفزيون وقتًا أطول لتحميل المحتوى الجديد، مما يقلل من وقت التخزين المؤقت أثناء مشاهدة الفيلم.
نظرًا لأنني أستضيف الخادم الخاص بي، فقد احتجت إلى تعديل ذاكرة التخزين المؤقت لفك الترميز (transcode buffer)، وهي في الأساس ذاكرة تخزين مؤقت للتشغيل على جانب الخادم. لقد قمت بتعيين جودة الـ buffer على Fast وحجم الـ buffer على 60 ثانية، مما يوفر دقيقة واحدة من المحتوى المحمّل مسبقًا. يساعد هذا الإعداد على منع محتوى 4K من التقطيع أثناء تشغيل الفيلم. على الرغم من أنه يزيد قليلاً من وقت التحميل الأولي، فقد وجدت أن تلفزيوني الذكي يتمتع بتشغيل أكثر سلاسة طوال الفيلم بأكمله. يعتبر ضبط إعدادات الـ buffer من أهم خطوات تحسين تجربة المشاهدة.
اعتادت مشاكل التخزين المؤقت أن تكون صداعًا مستمرًا أثناء مشاهدة الأفلام على تلفزيوني الذكي، ولكن مع بعض التعديلات وفهم أفضل لكيفية عمل الشبكة والتطبيقات الخاصة بي، أصبح البث يبدو أكثر سلاسة في النهاية. إذا كنت لا تزال ترى حلقات التخزين المؤقت هذه على شاشتك، فحاول إجراء بعض هذه التغييرات على جهازك وشاهد الفرق بنفسك. تحسين إعدادات الـ buffer يساهم بشكل كبير في تجربة مشاهدة ممتعة.