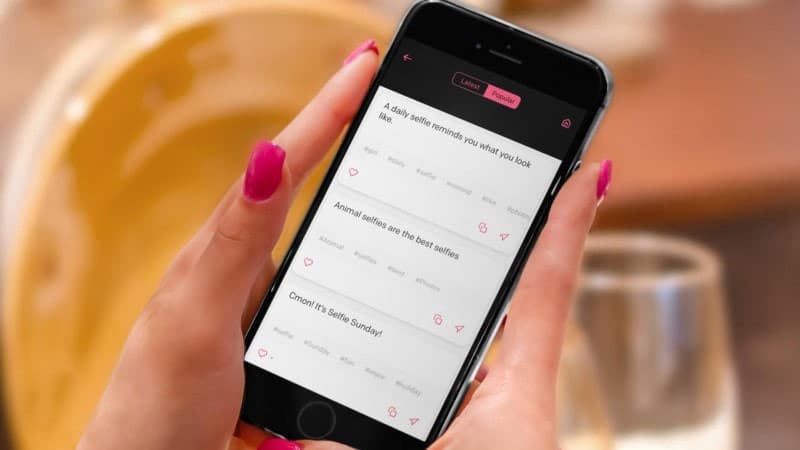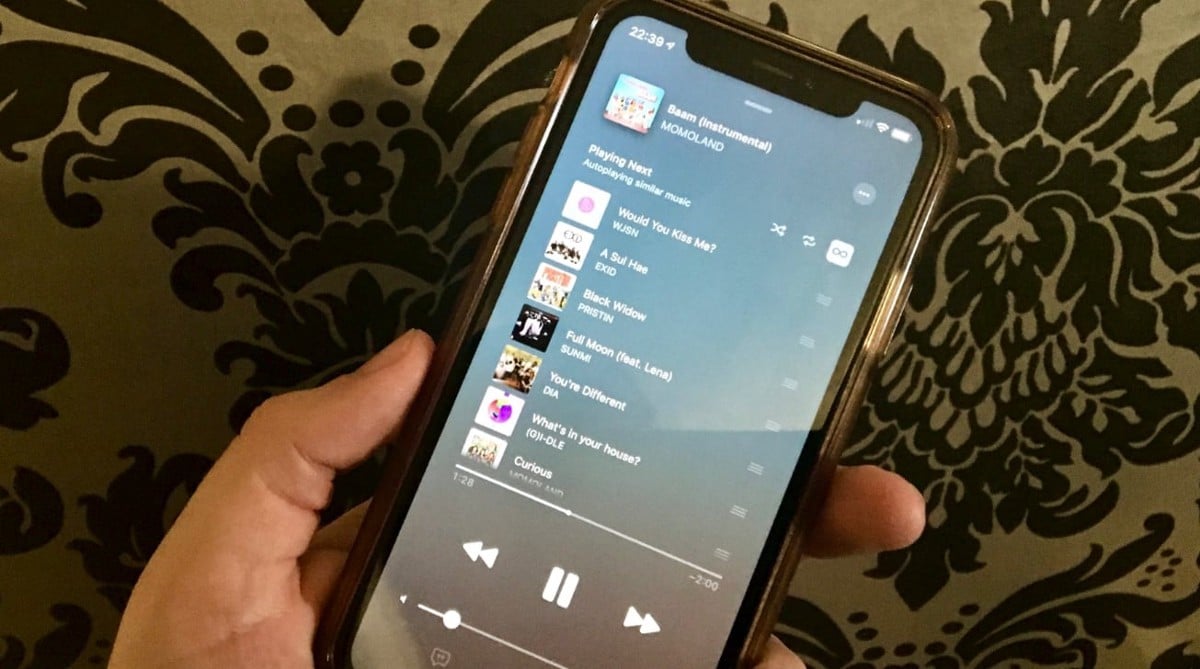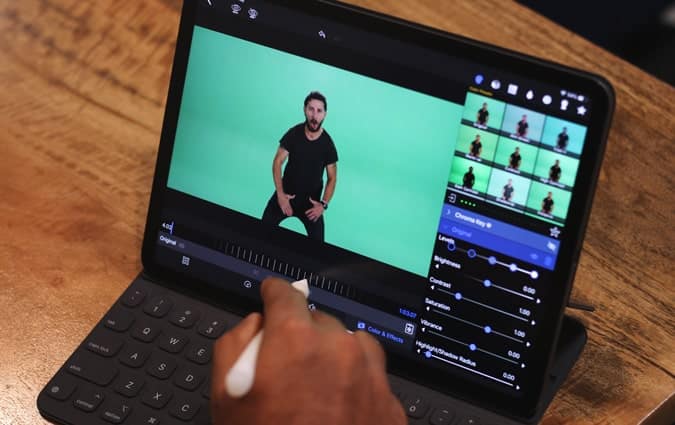تبدو خطة iCloud المجانية من Apple بسعة 5 جيجابايت سخية حتى تبدأ في التصوير باستخدام كاميرا iPhone الممتازة. الصور ومقاطع الفيديو والنسخ الاحتياطية وبيانات التطبيقات تستهلك المساحة بسرعة. سرعان ما تلقيت تحذيرًا بالتنبيه المخيف “مساحة تخزين iCloud ممتلئة تقريبًا”. ولكن بدلاً من الدفع مقابل مساحة أكبر، قررت استعادة بعض المساحة بهذه الطرق. هذه الطرق فعالة لتحسين إدارة تخزين iCloud والحفاظ على بياناتك المهمة.
روابط سريعة
1. حذف الصور ومقاطع الفيديو غير المرغوب فيها
المساهم الأكبر في امتلاء مساحة iCloud لدي كان مكتبة الصور الخاصة بي (وعاداتنا في التصوير). أنا أحب التقاط الصور. في حين أن هناك أسباب لعدم حذف صورك القديمة أبدًا، ليست كل لقطة تستحق الاحتفاظ بها.
بمرور الوقت، أصبحت مكتبتي مليئة بالصور الضبابية، والمكررة، ولقطات الشاشة العرضية، ومقاطع الفيديو التي لن أشاهدها مرة أخرى. لتقليل حجم مكتبة الصور الكبيرة، افتح تطبيق “Photos” واضغط على Select في الزاوية العلوية اليمنى.
مرر سريعًا عبر مكتبتي، واختر أي شيء لا تريد الاحتفاظ به، مثل النسخ المكررة، واللقطات غير الواضحة، والميمات القديمة، وتسجيلات الشاشة. بعد حذفها، انتقل إلى Utilities > Recently Deleted واضغط على Delete All. هذه الخطوة ضرورية؛ وإلا، ستظل الصور المحذوفة تحتسب ضمن حصة iCloud الخاصة بك لمدة 30 يومًا.
في iOS 16 والإصدارات الأحدث، تجعل ألبوم Duplicates في تطبيق “Photos” هذا الأمر أسهل. انتقل إلى Photos > Utilities > Duplicates.
اضغط على Merge لدمج مجموعة من النسخ المكررة. ثم اضغط على Merge [number] Items. إذا لم يكن لديك لقطات مكررة، فلن يكون هذا المجلد في قائمة الأدوات المساعدة (كما في حالتي).
أصبح جعل هذا عادة أسبوعية جزءًا من روتين تنظيم صور iPhone الخاص بي. ظلت مكتبتي منظمة، ولم أحذف عن طريق الخطأ شيئًا مهمًا. إذا كنت قلقًا بشأن فقدان صورة، فقم بنسخها احتياطيًا إلى جهاز الكمبيوتر الخاص بك أو محرك أقراص خارجي أولاً.
إذا كان لديك جهاز Mac، فيمكن أن يساعدك تطبيق “Photos” في اكتشاف النسخ المكررة. بالإضافة إلى الفرز اليدوي، يمكن لتطبيقات حذف الصور لنظام iOS أيضًا اكتشاف النسخ المكررة المخفية واللقطات المتشابهة. إنها قابلة للتخصيص ويمكنها الإبلاغ عن عشرات الصور الزائدة التي قد تفوتك بخلاف ذلك.
2. تحسين مساحة تخزين iPhone باستخدام صور iCloud
بعد ذلك، قمت بفحص مساحة التخزين على جهازي. انتقلت إلى الإعدادات > iCloud > الصور > إدارة التخزين. يحتفظ iPhone بنسخ أصغر من الصور ومقاطع الفيديو على الجهاز. تبقى النسخ الأصلية كاملة الدقة في iCloud، وأقوم بتنزيلها فقط عند الحاجة إليها.
من المفيد أن تقوم صور iCloud بإدارة النسخ الاحتياطي تلقائيًا، لذلك لا يتعين علي التفكير في الأمر. ولا يزال بإمكاني رؤية كل صورة في مكتبتي، حتى تلك التي تعود إلى سنوات مضت. هذه الميزة توفر مساحة تخزين قيّمة على جهاز iPhone الخاص بك، مع ضمان عدم فقدان أي من ذكرياتك الثمينة.
لا يقلل هذا الإعداد بشكل مباشر من استخدامك لـ iCloud، ولكنه يمنع امتلاء جهاز iPhone الخاص بك. كما يضمن عدم اضطرارك إلى حذف الصور لإفساح المجال لصور جديدة. هذه الميزة مفيدة بشكل خاص للمستخدمين الذين يلتقطون الكثير من الصور ومقاطع الفيديو.
إذا قمت بإيقاف تشغيل صور iCloud، فقم بتنزيل النسخ الأصلية على جهاز الكمبيوتر أو الهاتف أولاً، وإلا فقد تفقد الوصول إلى الإصدارات كاملة الدقة. من الضروري عمل نسخة احتياطية قبل تعطيل المزامنة مع iCloud لضمان عدم فقدان أي بيانات.
3. إدارة النسخ الاحتياطية في iCloud
تُعد النسخ الاحتياطية للأجهزة من الأسباب الخفية التي تستهلك مساحة التخزين. بشكل افتراضي، يقوم iCloud بعمل نسخة احتياطية لجهاز iPhone أو iPad الخاص بك كل ليلة عند توصيله بالكهرباء وعلى شبكة Wi-Fi. بمرور الوقت، يمكن أن تتضخم هذه النسخ الاحتياطية، خاصةً إذا كان لديك أجهزة متعددة أو نسخ احتياطية قديمة لا تزال مخزنة.
لإدارة مساحة iCloud والتخلص من النسخ الاحتياطية غير الضرورية، انتقل إلى الإعدادات > [اسمك/الملف الشخصي] > iCloud > إدارة التخزين > النسخ الاحتياطية.
من السهل حذف النسخ الاحتياطية القديمة أو غير الضرورية عن طريق تحديد اسم الجهاز المرتبط بالنسخة الاحتياطية.
تحقق من حجم كل نسخة احتياطية للجهاز. قد تجد نسخًا احتياطية لأجهزة لم تعد تستخدمها، لذا احذفها. لحذفها، انقر على إيقاف التشغيل والحذف من iCloud. ثم انقر على إيقاف التشغيل والحذف للتأكيد.
يجب عليك أيضًا مراجعة قائمة التطبيقات التي يتم نسخها احتياطيًا. قم بإيقاف تشغيل النسخ الاحتياطي للتطبيقات التي لا تحتاج إليه، مثل تطبيقات البث والألعاب وتطبيقات الأخبار التي تخزن البيانات في السحابة أو يمكن إعادة تنزيلها بسهولة.
في حالتي، أدى ذلك إلى توفير ما يقرب من 1 جيجابايت بين عشية وضحاها. يتم نسخ البيانات الأساسية فقط احتياطيًا، ولا أهدر مساحة على أشياء يمكن استبدالها بسهولة.
إذا كنت تستخدم WhatsApp، فقم بنسخ محادثاتك احتياطيًا إلى Google Drive (على Android) أو جهاز الكمبيوتر الخاص بك بدلاً من iCloud. هذا يحافظ على حجم النسخة الاحتياطية في iCloud أصغر.
4. مراجعة وحذف البيانات الأخرى المخزنة في iCloud
لا يقتصر استخدام iCloud على الصور والنسخ الاحتياطية فقط، بل يخزن أيضًا بيانات من تطبيقات مثل Mail و Messages و Notes والمذكرات الصوتية وتطبيقات الطرف الثالث. لذا، فإن مراجعة العناصر الأخرى التي تستهلك مساحة التخزين، ولو جزءًا بسيطًا في كل مرة، أمر بالغ الأهمية لتحسين استخدام مساحة iCloud.
للبدء، انتقل إلى الإعدادات > [اسمك/صورتك] > iCloud > تم الحفظ في iCloud > عرض الكل. استعرض قائمة التطبيقات وتحقق من التطبيقات التي تستخدم iCloud لحفظ بياناتها.
إليك ما قمت به شخصيًا:
- حذفت المذكرات الصوتية الكبيرة التي قمت بحفظها بالفعل في مكان آخر.
- فتحت تطبيق Mail وقمت بمسح المرفقات القديمة والرسائل غير المرغوب فيها.
- راجعت تطبيق Notes وحذفت أي شيء قديم أو غير ضروري.
- بالنسبة لتطبيق Messages، حذفت المحادثات القديمة التي تحتوي على الكثير من الصور أو مقاطع الفيديو. وقمت بضبط إعدادات حذف الرسائل تلقائيًا بعد مرور 30 يومًا من خلال الذهاب إلى الإعدادات > Messages > الاحتفاظ بالرسائل.
- ابحث أيضًا عن المجلدات التي تحتوي على نسخ من التنزيلات من المتصفحات و Instagram والتطبيقات الأخرى. على سبيل المثال، عند تنزيل ملف في Chrome أو مقطع فيديو قصير من Instagram.
قد يختلف وضعك، لكن كل عملية تنظيف صغيرة تحدث فرقًا كبيرًا. لقد استرجعت مئات الميجابايتات ببساطة عن طريق التخلص من الملفات القديمة.
إذا كنت تستخدم iCloud Drive، انقل الملفات الكبيرة إلى جهاز الكمبيوتر الخاص بك أو إلى خدمة تخزين سحابي أخرى إذا لم تكن بحاجة إلى الوصول المستمر إليها من جميع الأجهزة.
5. نقل الصور ومقاطع الفيديو إلى وحدة تخزين خارجية
بعض الصور ومقاطع الفيديو ثمينة جدًا بحيث لا يمكن حذفها، ولكنني لم أكن بحاجة إليها في iCloud. لذلك، قمت بنقلها إلى جهاز تخزين خارجي.
يمكنك استخدام تطبيق Photos أو File Explorer لاستيراد الوسائط على نظام التشغيل Windows.
بالنسبة للتخزين السحابي، قمت بتحميل ألبومات محددة إلى Google Drive أو Dropbox. إذا كنت تمتلك جهاز Mac، فقم بتوصيل جهاز iPhone بجهاز Mac وافتح تطبيق Image Capture. ستساعدك هذه الأداة في تصدير الصور ومقاطع الفيديو بسرعة إلى محرك أقراص ثابت خارجي. يعتبر النسخ الاحتياطي المنتظم للصور ومقاطع الفيديو أمرًا بالغ الأهمية لحماية ذكرياتك الثمينة.
إذا كان لديك محرك أقراص فلاش USB-C، فإن تطبيق Files على iOS يجعل من السهل نقل الملفات مباشرة من جهاز iPhone الخاص بك. حتى في حالة عدم وجود قيود على المساحة، احتفظ بنسخ احتياطية محلية في حالة كانت الصور ومقاطع الفيديو لا تنسى. تذكر أن النسخ الاحتياطية المتعددة تضمن سلامة بياناتك.
بمجرد أن تأكدت من أن الملفات قد تم نسخها احتياطيًا بأمان، قمت بحذفها من جهاز iPhone و iCloud Photos. أدى هذا التنظيف على الفور إلى تحرير مساحة، ولكن لا يزال لدي جميع ذكرياتي محفوظة في مكان آخر. هذه الطريقة فعالة لإدارة سعة تخزين iPhone مع الحفاظ على الذكريات المهمة.
يمكنك الوصول إلى iCloud من أي جهاز متصل بالإنترنت وإدارة مساحة التخزين الخاصة بك. إدارة مساحة التخزين السحابية بفعالية تضمن توفر مساحة كافية للبيانات الجديدة.
6. حوّل إدارة التخزين إلى عادة منتظمة
يكمن مفتاح البقاء ضمن سعة الـ 5 GB المجانية في الصيانة الدورية. أقوم بتعيين تذكير شهري متكرر في تطبيق iOS Reminders من أجل:
- مراجعة وحذف الصور ومقاطع الفيديو غير المرغوب فيها بانتظام.
- التحقق من نسخ iCloud الاحتياطية وإزالة النسخ القديمة.
- مسح المرفقات والملفات الكبيرة من تطبيقات Mail و Notes و Messages.
- نقل الصور ومقاطع الفيديو إلى جهاز تخزين خارجي.
يمكن أن تساعدك شاشة Recommended For You في إعدادات iCloud في اكتشاف الملفات الكبيرة وحذفها لتحرير مساحة كبيرة. هذه الميزة تحدد الملفات التي تستهلك مساحة كبيرة وتقدم اقتراحات لحذفها أو نقلها.
لست بحاجة إلى الدفع مقابل مساحة تخزين إضافية على iCloud لتنظيم حياتك الرقمية. مع بعض العادات البسيطة – حذف ما لا تحتاجه، وتحسين إعداداتك، وتقليل حجم النسخ الاحتياطية، ومسح البيانات القديمة، وأرشفة الذكريات الثمينة في مكان آخر – يمكنك البقاء جيدًا ضمن سعة الـ 5 GB المجانية التي تقدمها Apple. تذكر أن إدارة التخزين الفعالة توفر لك المال وتحافظ على أمان بياناتك.
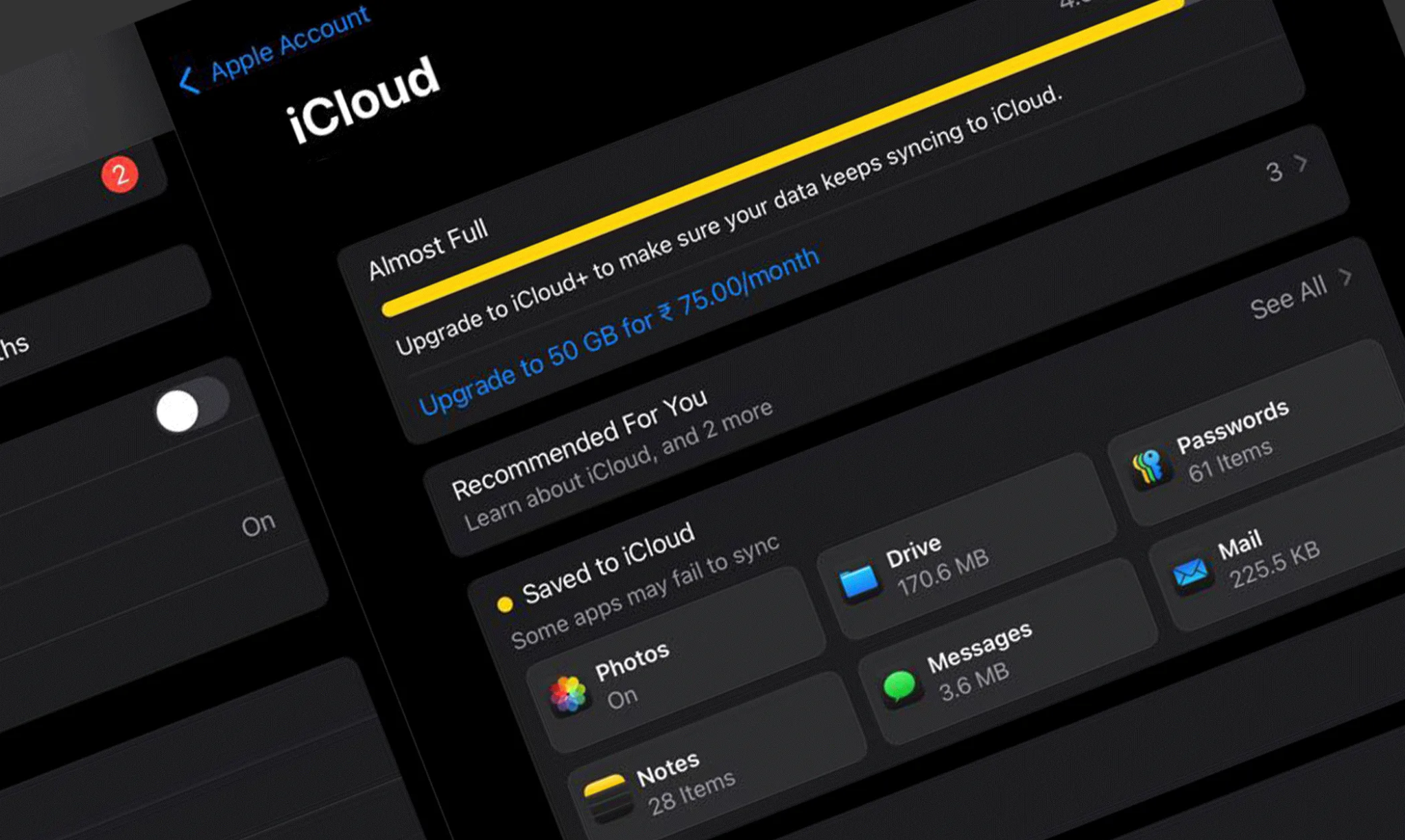
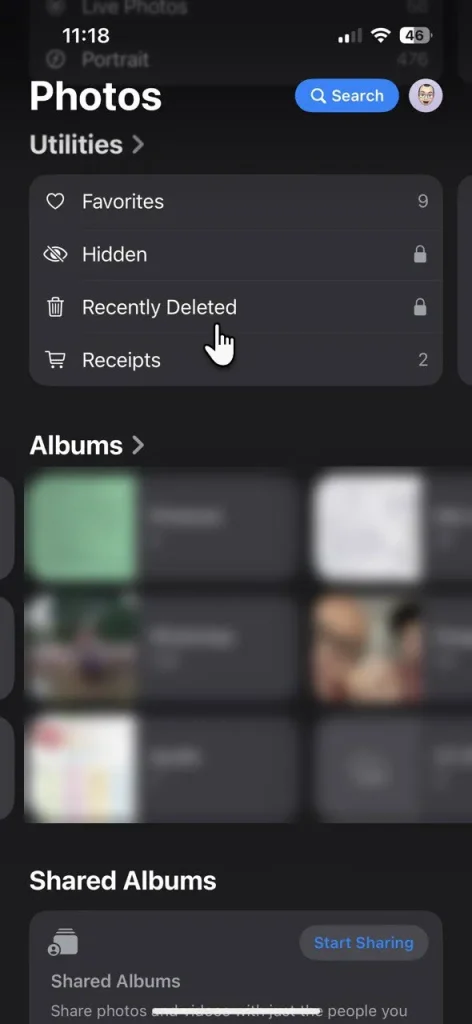
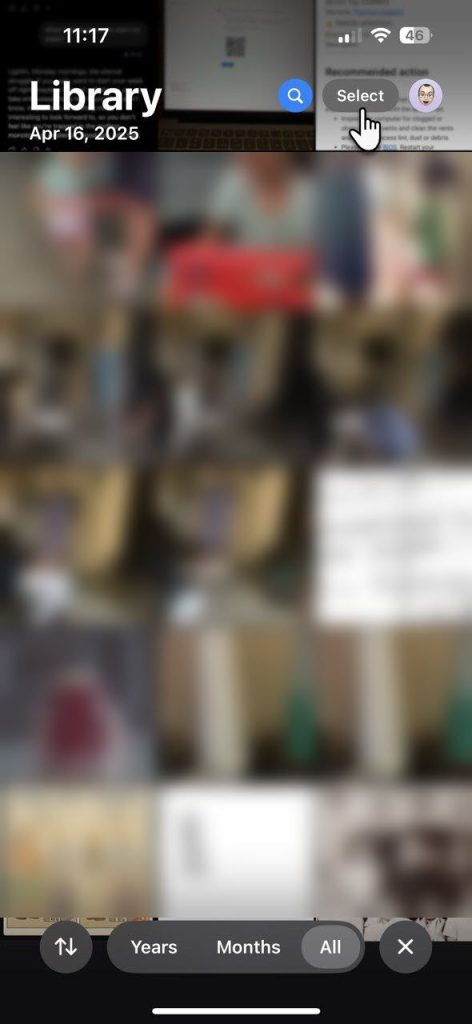




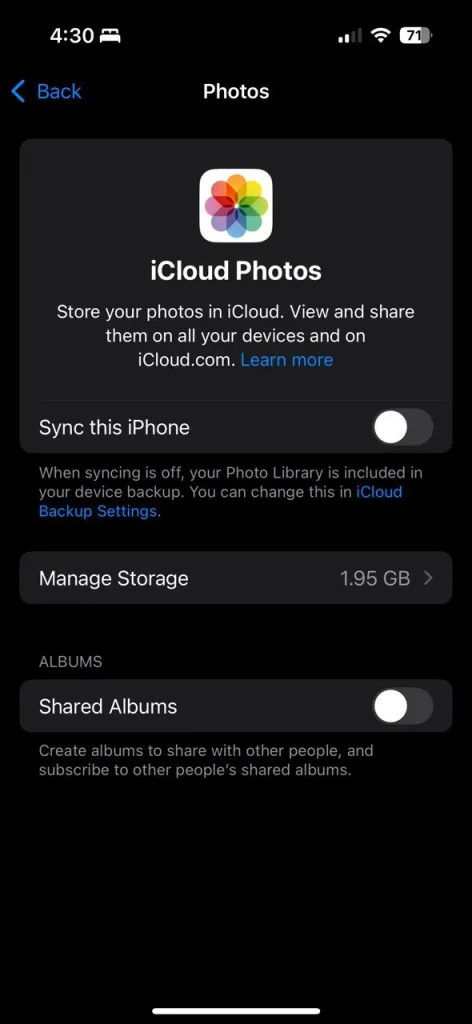
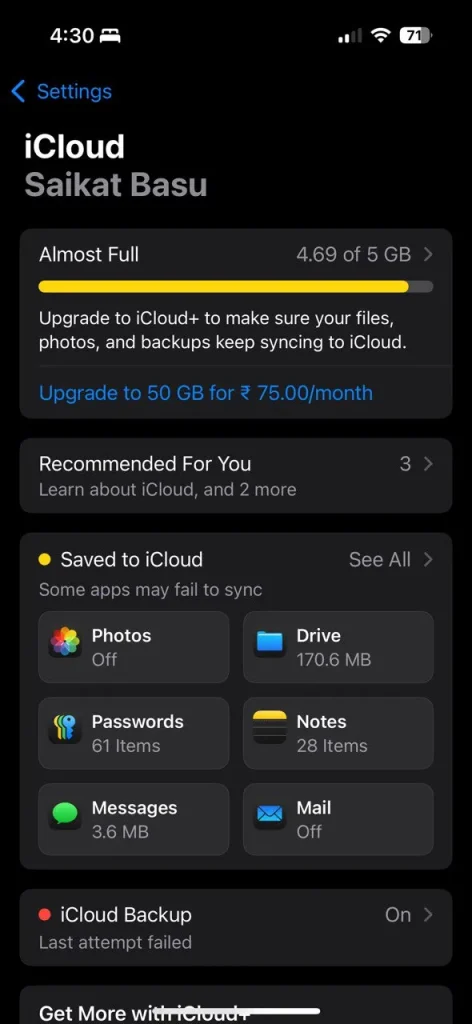
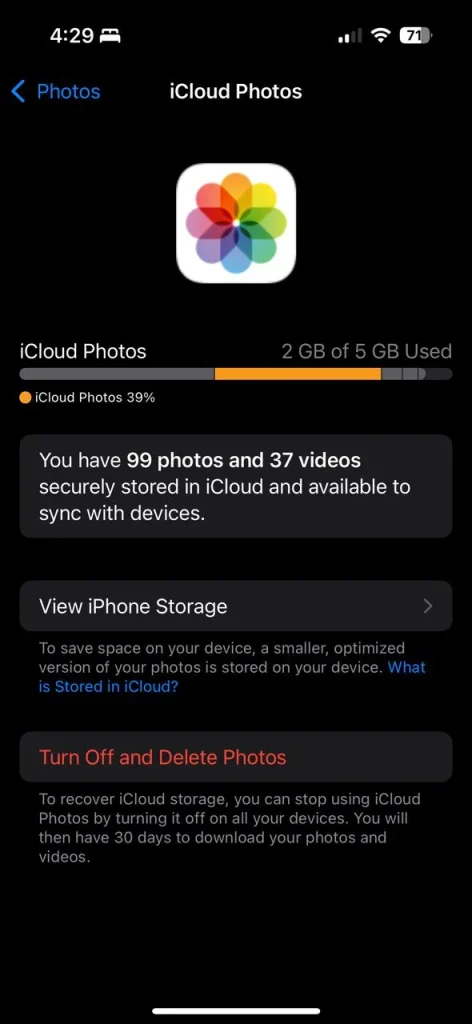
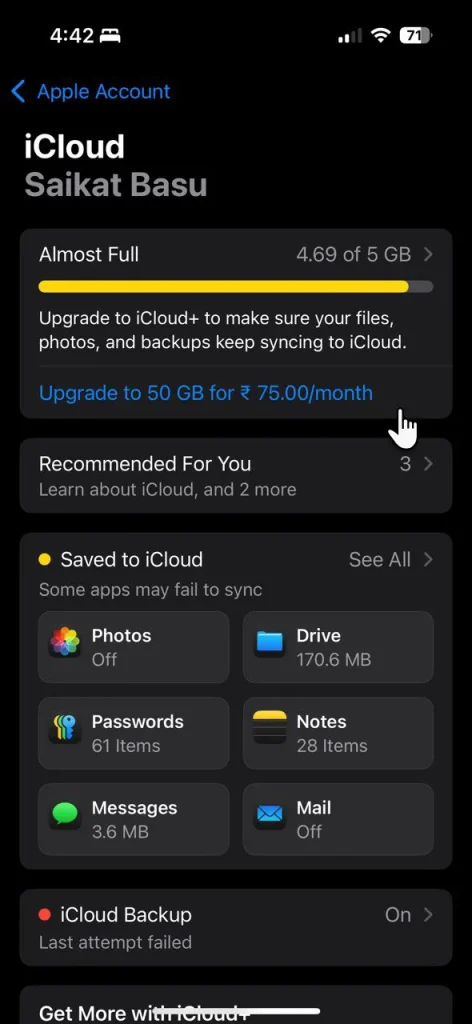
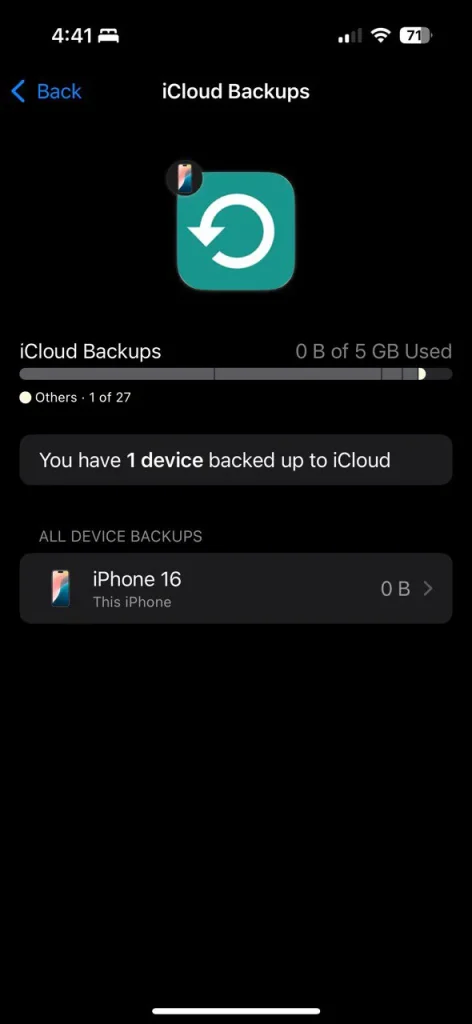
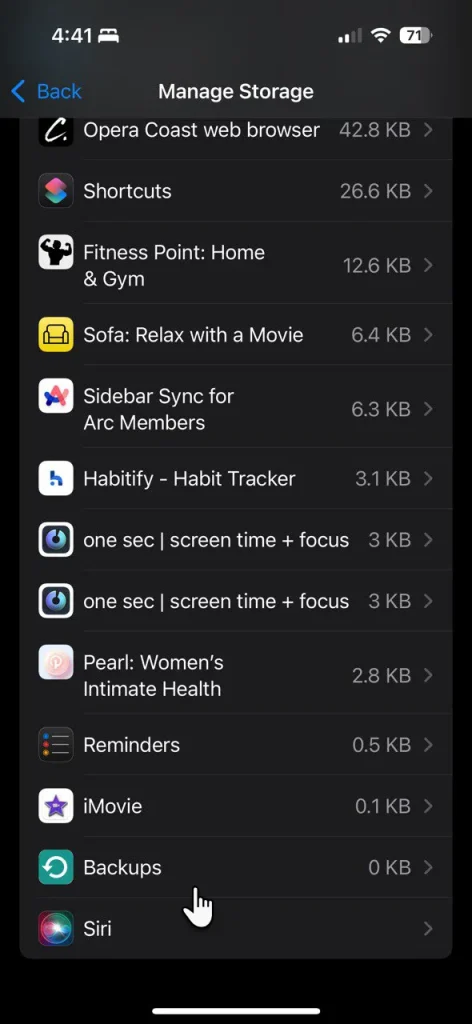
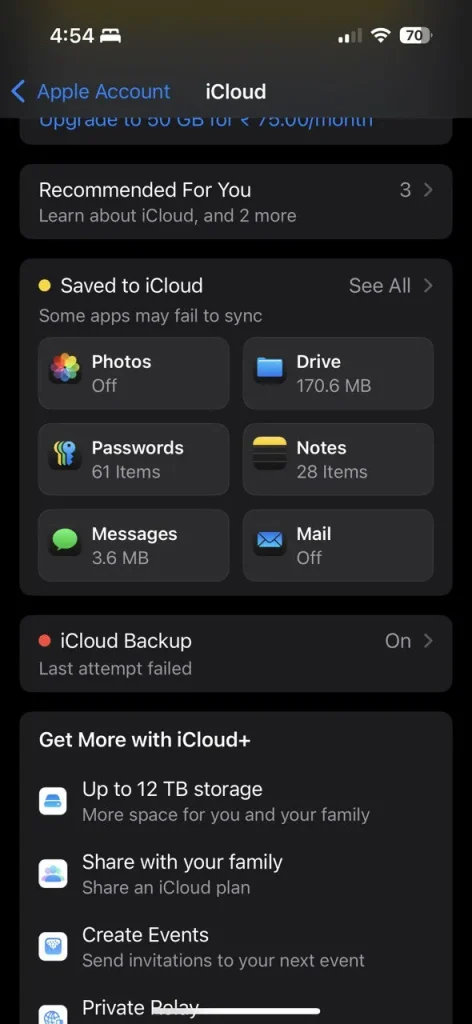
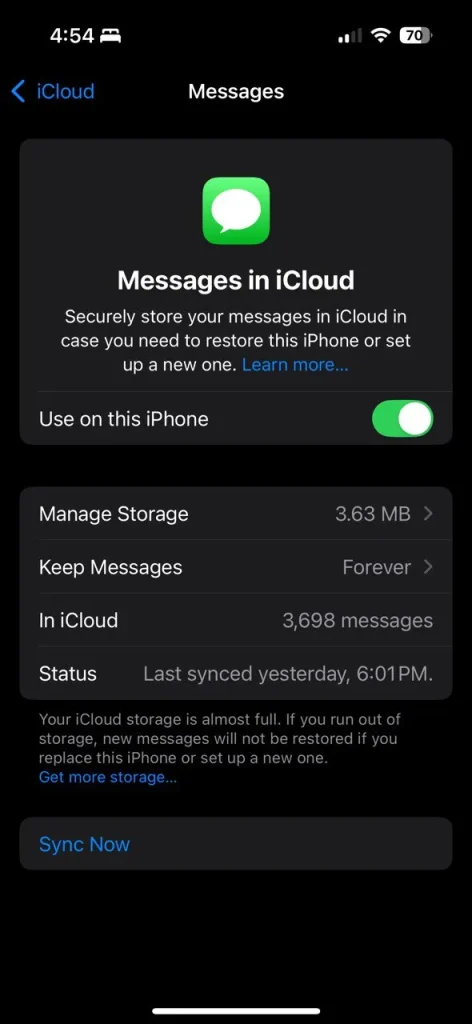
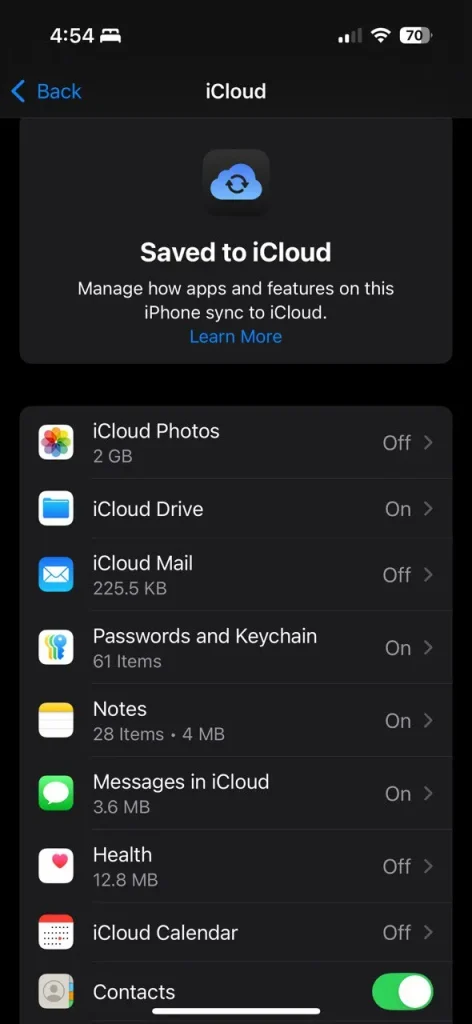
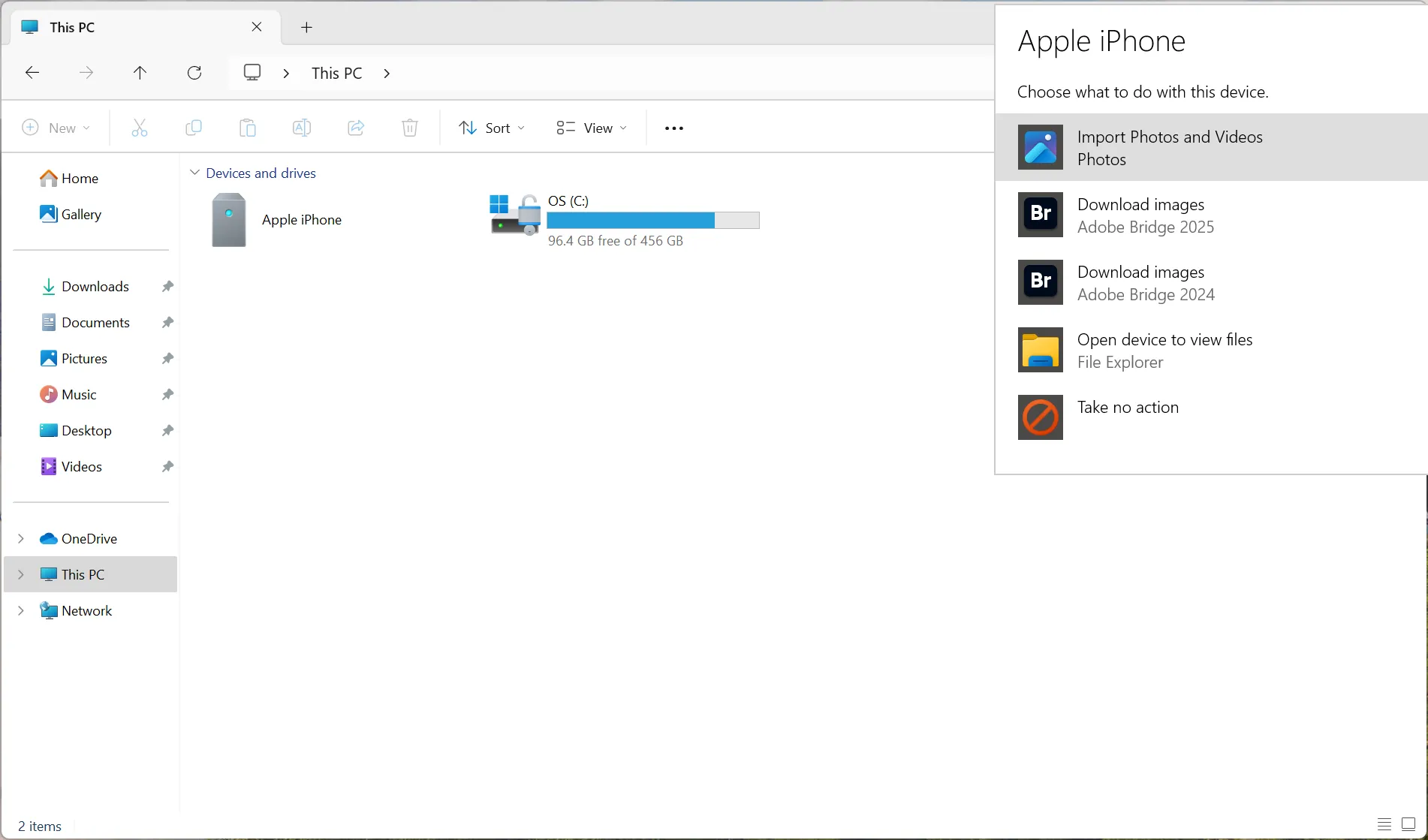

![صورة لـ تطبيق رائع سيحفِز دماغك و سيساعدك على تعلم أشياء جديدة بسرعة [IOS] | Dimagh](https://www.dzteck.com/wp-content/uploads/2017/08/Dimagh-390x220.jpg)