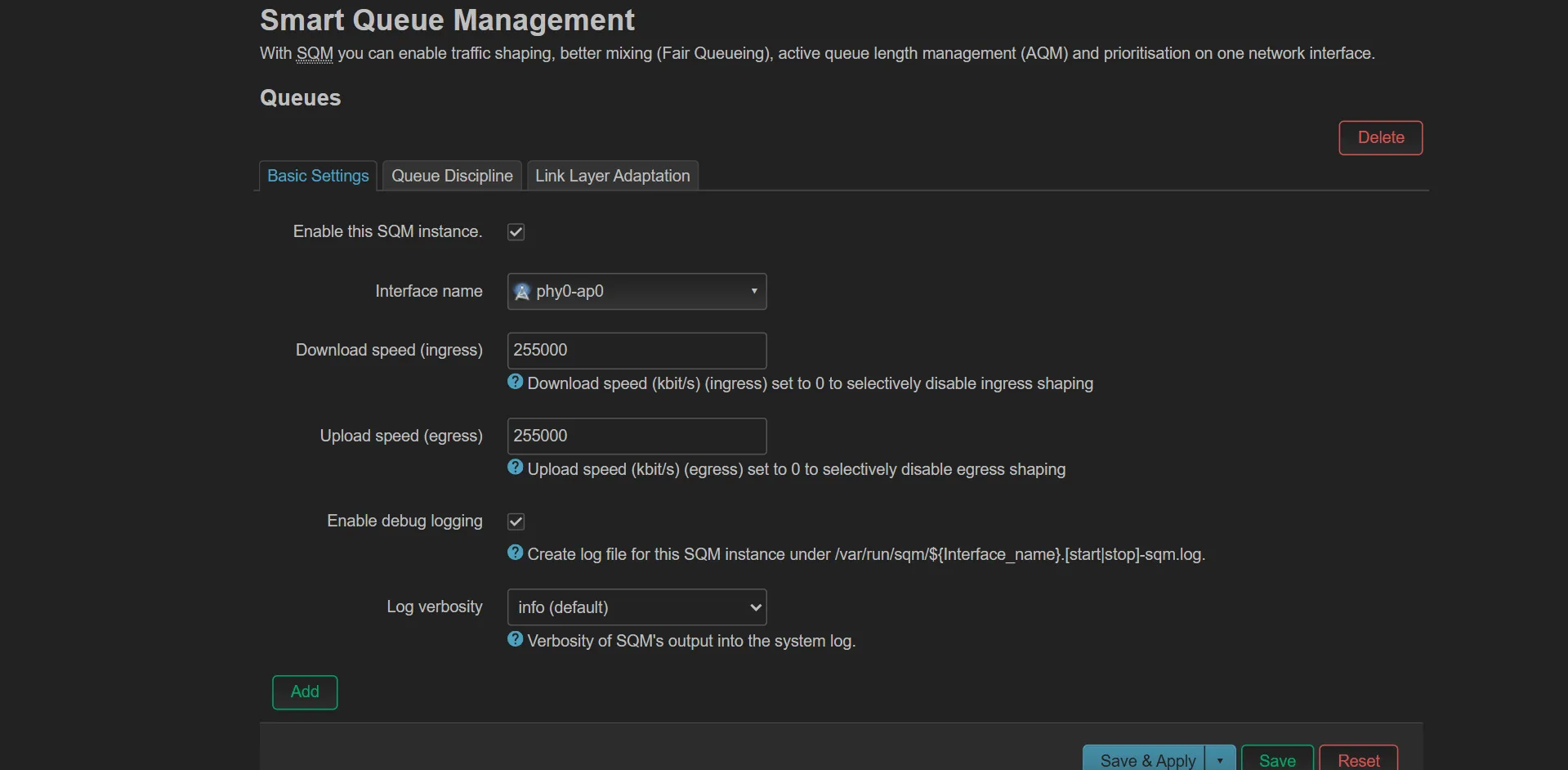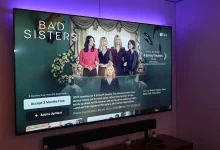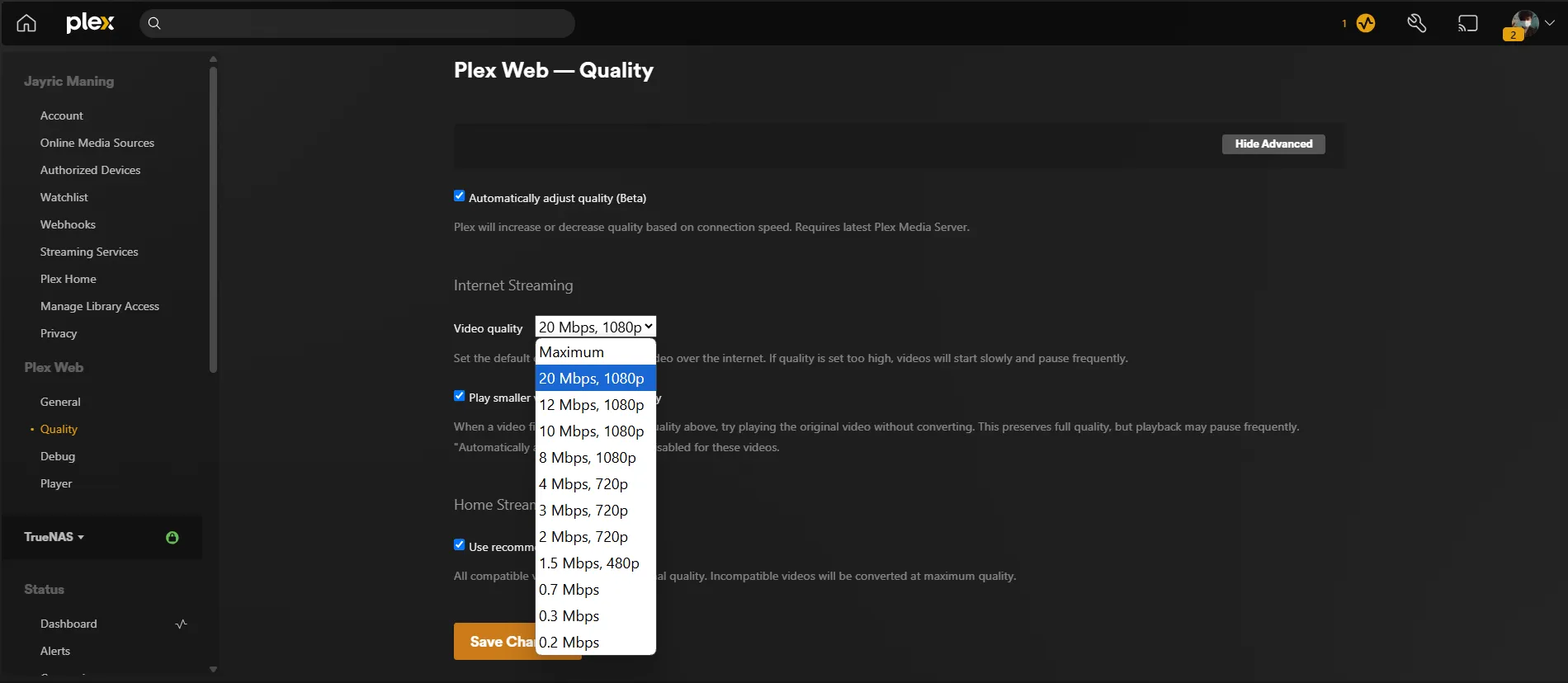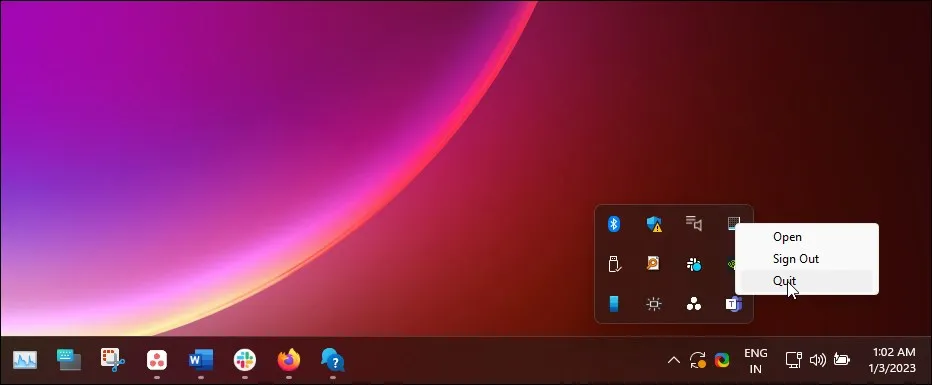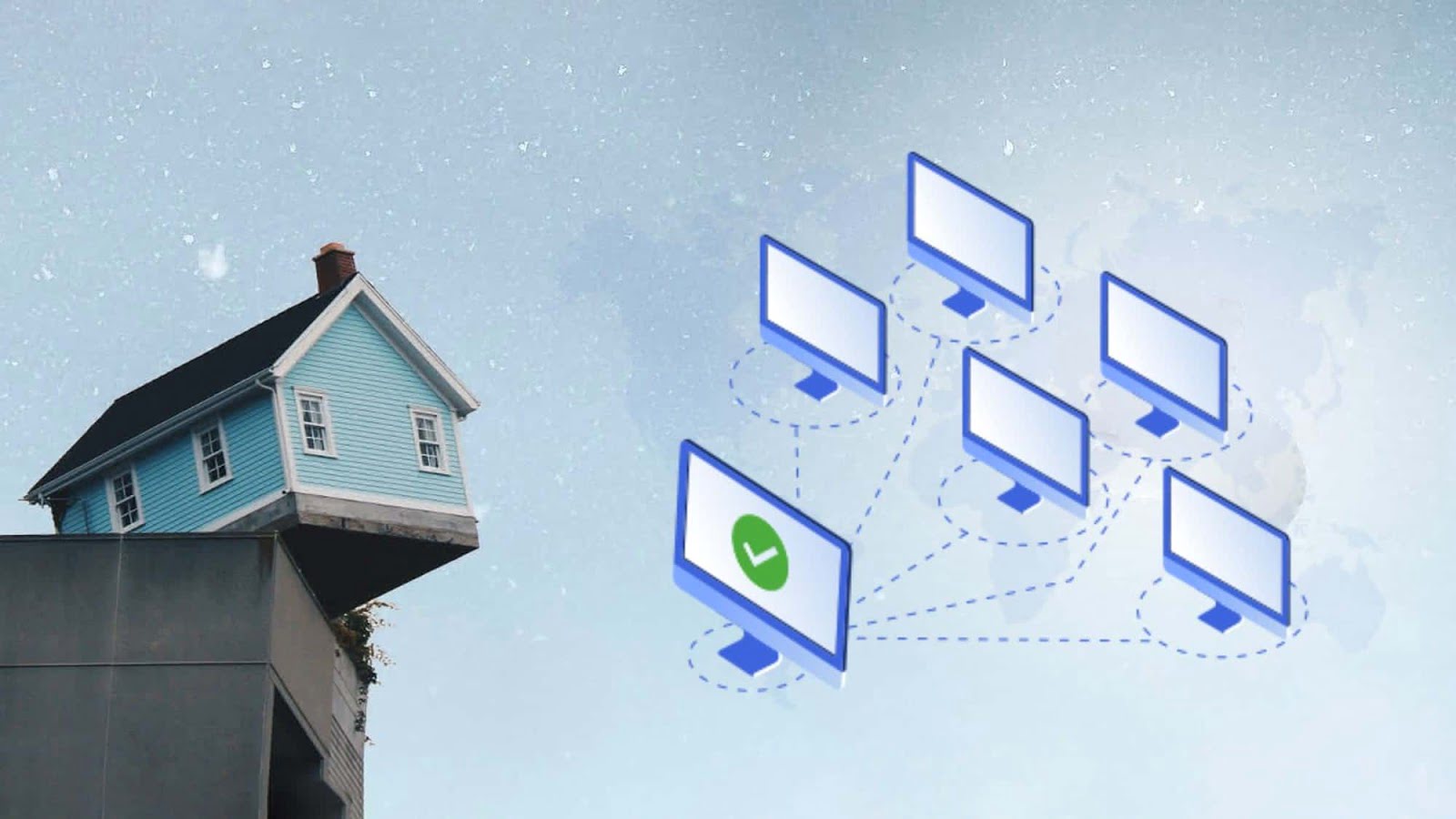أكره عندما تفسد ليلة البث الخاصة بي بسبب التخزين المؤقت المستمر. بدلاً من الدفع مقابل إنترنت أسرع، اكتشفت طرقًا لإعطاء الأولوية لجهاز البث عبر Wi-Fi الخاص بي – والآن يتم تشغيل البث بسلاسة في كل مرة. يتضمن ذلك استخدام ميزات “جودة الخدمة” (QoS) المتوفرة في معظم أجهزة التوجيه الحديثة لضمان تخصيص النطاق الترددي الأمثل لجهاز البث الخاص بك.
روابط سريعة
6. تخصيص عنوان IP ثابت مع إعطاء الأولوية للوصول
لقد وجدت أكبر التحسينات من خلال إعطاء الأولوية لوصول جهاز البث الخاص بي على شبكتي. أول شيء فعلته هو إعداد وتمكين SQM (إدارة قائمة الانتظار الذكية) لنقطة الوصول اللاسلكية الخاصة بي. هذا نوع من QoS (جودة الخدمة) يدير قوائم الانتظار بنشاط، ويشكل حركة المرور، ويعالج انتفاخ المخزن المؤقت، وهو السبب الرئيسي وراء التأخر والتقطع أثناء الاستخدام الكثيف.
يمكنك الحصول على هذه الإمكانات المتقدمة لتشكيل حركة المرور عن طريق تثبيت OpenWRT أو pfSense على جهاز التوجيه الخاص بك. العديد من أجهزة التوجيه القياسية لديها أيضًا وظائف QoS، ولكن قد تكون محدودة اعتمادًا على جهازك.
بعد تشغيل التشكيل التلقائي لحركة المرور، قمت بتعيين عناوين IP ثابتة للأجهزة الموجودة على شبكتي والتي تستخدم أكبر قدر من النطاق الترددي. بهذه الطريقة، تستهدف القواعد المتقدمة والأولوية دائمًا الأجهزة الصحيحة، بغض النظر عن عدد مرات إعادة الاتصال أو إعادة التشغيل. لقد قمت بتعيين جهاز البث الخاص بي للحصول على الأولوية القصوى على جهاز توجيه Wi-Fi الخاص بي، بينما وضعت حدودًا للسرعة على أجهزتي الأخرى بناءً على مقدار النطاق الترددي الذي أعتقد أنهم يحتاجون إليه. هذا يحافظ على سلاسة التدفقات الخاصة بي ويضمن عدم إبطاء الأجهزة الأكثر أهمية بسبب الأجهزة الأقل أهمية.
5. الوضع والإعداد الأمثل لنقاط الوصول اللاسلكية (Wireless Access Points)
يعد تحديد مكان نقطة الوصول إلى شبكة Wi-Fi أكثر أهمية مما يدركه معظم الناس. اعتدت على الاحتفاظ بها داخل خزانة، معتقدًا أنه من الأفضل الاحتفاظ بجميع أجهزة الشبكات في نفس المكان. لكن إشارات Wi-Fi تكره العوائق – الجدران والأجهزة والإلكترونيات تعيق الإشارة. نقلت نقطة الوصول إلى شبكة Wi-Fi الخاصة بي إلى مكان مفتوح في غرفة المعيشة الخاصة بي، ووضعتها على رف، وأبقيتها بعيدًا عن الأجهزة الإلكترونية الأخرى. على الفور، أصبحت التحسينات في قوة الإشارة واضحة. إن وجود إشارة أقوى يجعل من السهل على البث الخاص بي البقاء بدقة 4K بدلاً من التكيف تلقائيًا مع 1440p أو 1080p.
إذا كان لديك منزل أكبر أو جدران سميكة، يمكن أن يساعد نظام شبكة Wi-Fi المُتداخلة (Mesh Wi-Fi) في حل مشكلات الاتصال. تعتبر الأنظمة المُتداخلة رائعة لأنها تتيح لك تغطية منزلك بالكامل بشبكة Wi-Fi سريعة وموثوقة دون مناطق ميتة.
4. تبديل نطاق Wi-Fi إلى 5 جيجاهرتز
الخطوة التالية التي قمت بها كانت اختيار النطاق الترددي الذي يستخدمه جهاز البث الخاص بي. معظم أجهزة التوجيه الحديثة (Routers) ثنائية النطاق وتستخدم نطاقي 2.4 جيجاهرتز و 5 جيجاهرتز. تأكدت من أن جهاز البث الخاص بي متصل بنطاق 5 جيجاهرتز، وهو أسرع بكثير من نطاق 2.4 جيجاهرتز. يعتبر استخدام نطاق 5 جيجاهرتز من أهم تحسينات شبكة Wi-Fi.
التحذير الوحيد هو أن نطاق 5 جيجاهرتز لا ينتقل لمسافات بعيدة أو يخترق الجدران بنفس كفاءة نطاق 2.4 جيجاهرتز. إذا كان جهاز البث الخاص بك بعيدًا عن جهاز التوجيه أو خلف جدران متعددة، فقد تحتاج إلى نقل جهاز التوجيه أو استخدام نظام شبكة (Mesh System).
نظرًا لأن نقطة الوصول إلى Wi-Fi الخاصة بي موجودة الآن بالقرب من جهاز البث الخاص بي، فإنني أحصل على الفائدة الكاملة من اتصال 5 جيجاهرتز دون الحاجة إلى القلق بشأن ضعف جودة الإشارة.
أيضًا، إذا كان جهاز التوجيه الخاص بك قادرًا على ضبط عرض قناة Wi-Fi، فإن تعديل ذلك يمكن أن يساعد أيضًا. لقد قمت بضبط نطاق 5 جيجاهرتز على 80 ميجاهرتز لتحقيق أقصى إنتاجية، وهو عادةً المكان الأمثل لمعظم المنازل في الضواحي ذات الازدحام المنخفض. بالنسبة للمنازل الواقعة في المدينة المزدحمة بالإشارات، قد يكون خفض عرض قناة Wi-Fi إلى 40 ميجاهرتز أو حتى 20 ميجاهرتز هو الخيار الأفضل. هذا الإجراء يساهم في تسريع Wi-Fi بشكل ملحوظ.
3. تحسين إعدادات جودة البث في Plex
حتى مع وجود شبكة مُحسَّنة بشكل مثالي، قد يكون جهاز البث نفسه هو الحلقة الأضعف. أنا أستخدم كمبيوتر محمول قديم لتشغيل خادم Plex خاص محمل بأفلام 4K HDR، ولكن ليست كل شاشة في منزلي مصممة لعرض هذا المستوى من التفاصيل. إن إرسال بث 4K HDR إلى جهاز يدعم فقط دقة 1080p بألوان 8-bit ليس مجرد مبالغة، بل هو سبب شائع للتقطيع، وتداخل الألوان، وإهدار النطاق الترددي.
في إعدادي، يدعم تلفزيوني الذكي دقة 4K، ولكن فقط بعمق ألوان 8-bit. هذا يعني أنه لا يمكنه عرض التدرجات اللونية الأكثر ثراءً ونطاق الألوان الأوسع الذي توفره محتويات HDR الحقيقية بالكامل. إذا حاولت فرض بث 4K HDR، يجب أن يعمل تلفزيوني وجهاز البث الخاص بي لساعات إضافية، مما يؤدي غالبًا إلى فقدان الإطارات أو تقليل الدقة القسري الذي يبدو أسوأ من البث المتطابق بشكل صحيح. بدلاً من ذلك، أقوم بتعديل إعدادات خادم Plex الخاص بي لترميز أو تشغيل المحتوى مباشرةً بالدقة الأصلية وعمق الألوان الذي يمكن لتلفزيوني التعامل معه فعليًا.
أفعل هذا أيضًا على جميع أجهزة عميل البث الخاصة بي. على سبيل المثال، إذا كنت أشاهد على تلفزيون غرفة نومي الذي يصل إلى 1080p، أقوم بتعيين Plex لترميز أفلام 4K إلى 1080p. هذا يوفر الكثير من النطاق الترددي ويضمن عدم تخزين البث مؤقتًا، خاصةً إذا كان شخص آخر في المنزل يستخدم الشبكة. على الأجهزة ذات قوة المعالجة المحدودة، سأقوم أيضًا بتقليل معدل البت أو تعطيل بعض الميزات المتقدمة مثل HDR أو معدلات الإطارات العالية.
شيء آخر يجب أخذه في الاعتبار هو برامج الترميز codecs. تكافح بعض الأجهزة القديمة مع التنسيقات الأحدث مثل HEVC (H.265)، والتي تعد شائعة لمحتوى 4K. إذا لاحظت تقطيعًا أو فشلًا في البث، فسأجعل Plex يقوم بالترميز إلى تنسيق أكثر توافقًا مثل H.264، حتى لو كان ذلك يعني حجم ملف أكبر قليلاً.
إن تحسين جودة البث ليس مجرد زيادة كل إعداد إلى أقصى حد. يتعلق الأمر بمطابقة المحتوى الخاص بك مع الأجهزة والشبكة لديك حتى تحصل على أفضل تجربة ممكنة. يتعلق الأمر بتحسين إعدادات جودة البث للحصول على أفضل تجربة مشاهدة على Plex.
2. تقليل ازدحام شبكة Wi-Fi: حلول خبراء
مع امتلاك كل فرد في العائلة لأجهزة متعددة وتجهيز المنازل بمجموعة متنوعة من أجهزة إنترنت الأشياء (IoT)، أصبح ازدحام شبكة Wi-Fi مشكلة حتى في المنازل العادية. إن وجود الكثير من الأجهزة التي تستخدم شبكة Wi-Fi لا يقسم عرض النطاق الترددي فحسب، بل يمكن أن يضعف أيضًا الإشارة التي تصل إلى جهاز البث الخاص بك.
لإصلاح هذه المشكلة، بدأت بإيقاف تشغيل أي أجهزة لاسلكية لم نكن نستخدمها بالفعل. تعرض معظم أجهزة التوجيه (Routers) قائمة بالأجهزة المتصلة في لوحة التحكم الخاصة بها. أتحقق من هذه القائمة بانتظام وأفصل أي شيء لا يحتاج إلى الاتصال بالإنترنت. تعلمت أيضًا كيفية صنع كابلات إيثرنت (Ethernet) الخاصة بي، حتى أتمكن من توصيل أجزاء من المنزل وإزالة بعض الأدوات من شبكة Wi-Fi تمامًا. بالنسبة للباقي، قمت بضبط جميع أجهزة المنزل الذكي والطابعات الخاصة بي لاستخدام نطاق 2.4 جيجاهرتز (GHz) فقط. بهذه الطريقة، تتوفر لأجهزة البث الخاصة بي النطاق 5 جيجاهرتز (GHz) الأسرع والأقل ازدحامًا لأنفسها.
قمت أيضًا بإعداد شبكة Wi-Fi للضيوف. هذا يمنع أجهزتهم من التنافس مع خادم البث الخاص بي ويضيف طبقة من الأمان. إذا كان شخص ما في منزلي بحاجة إلى تنزيل لعبة ضخمة أو تحديث، فأنا أطلب منهم القيام بذلك خارج ساعات البث الرئيسية. يتيح جدولة التنزيلات الكبيرة الحفاظ على الشبكة خالية عندما أرغب في بث محتوى عالي النطاق الترددي.
1. إغلاق التطبيقات والخدمات غير المستخدمة لتحسين تجربة البث
غالبًا ما تحتفظ أجهزة البث والتلفزيونات الذكية بالتطبيقات قيد التشغيل في الخلفية، مما يستهلك النطاق الترددي الخاص بك بهدوء. قبل أن أبدأ في مشاهدة أي شيء، أقوم بإغلاق أي تطبيقات لا أستخدمها. على تلفزيوني الذكي، أقوم فقط بفتح مدير التطبيقات وإغلاق كل شيء بالقوة باستثناء تطبيق البث الخاص بي. هذه الخطوة ضرورية لتحسين أداء البث وتقليل استهلاك البيانات.
إذا كنت تقوم بالبث على كمبيوتر، فمن الجيد إيقاف تشغيل التحديثات التلقائية. لا يوجد شيء أكثر إزعاجًا من تنزيل مفاجئ يبطئ البث. أيضًا، تحقق من جدول التحديثات الخاص بك – يتم تعيين العديد منها للتشغيل في الليل أو في الصباح الباكر، مما قد يتعارض إذا كنت ترغب في البث خلال تلك الأوقات. هذه الخطوة الأخيرة سهلة الإغفال، لكنها تساعد حقًا، خاصةً وأن بعض هذه التطبيقات تستخدم الكثير من موارد النظام وعرض النطاق الترددي. يمكن لتحديثات نظام التشغيل والبرامج أن تستهلك جزءًا كبيرًا من النطاق الترددي المتاح، مما يؤثر سلبًا على جودة البث.
بعد إجراء هذه التغييرات، تحسنت تجربة البث لدي بشكل كبير. أصبح التخزين المؤقت نادرًا، وظلت جودة الفيديو عالية باستمرار على الإعدادات المسبقة التلقائية، ولم تضطر أجهزة البث الخاصة بي إلى التنافس مع الأجهزة الأخرى للحصول على النطاق الترددي. أيضًا، لم أدفع لمزود خدمة الإنترنت الخاص بي أي شيء إضافي أو أشتري أي أدوات جديدة! هذه التحسينات البسيطة يمكن أن تحدث فرقًا كبيرًا في تجربة المشاهدة الخاصة بك.