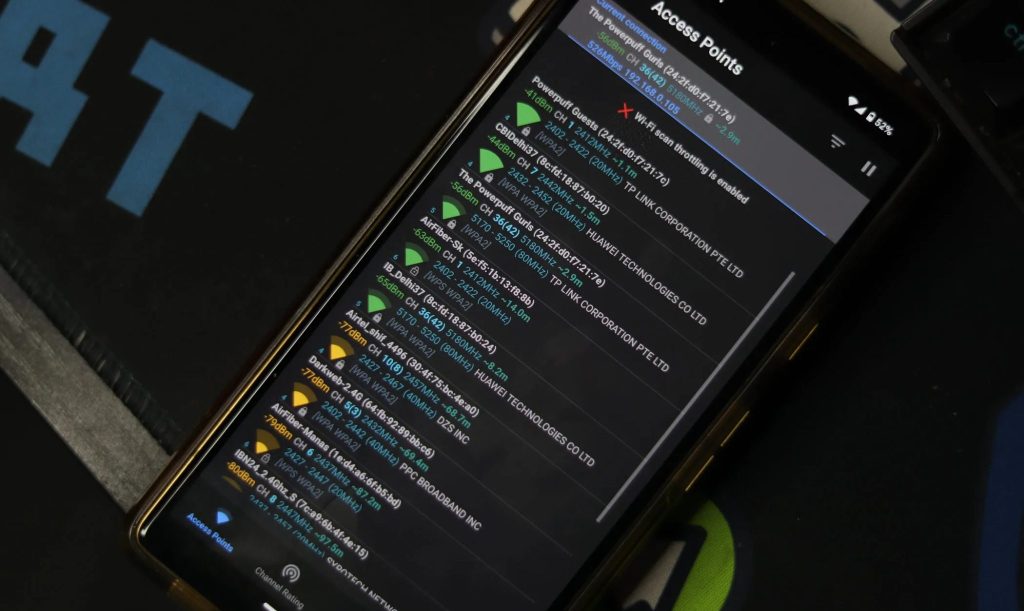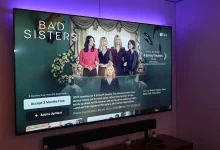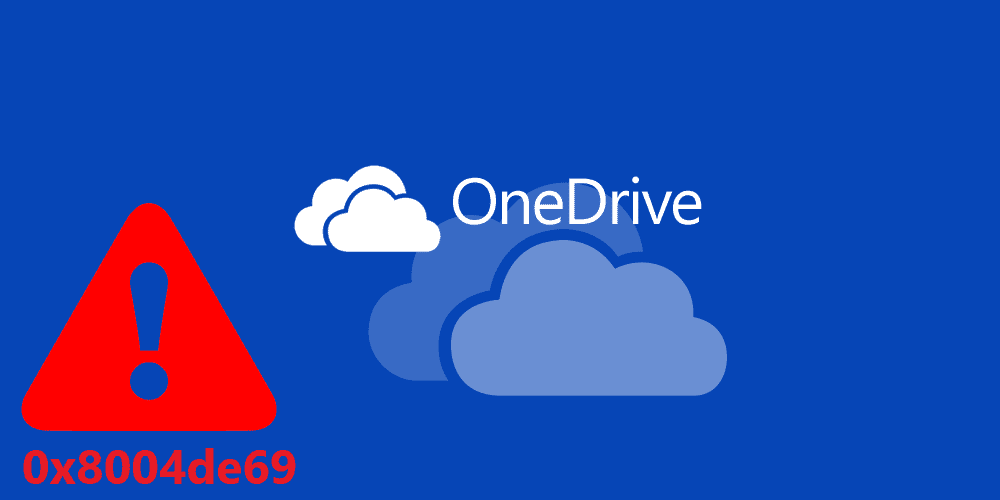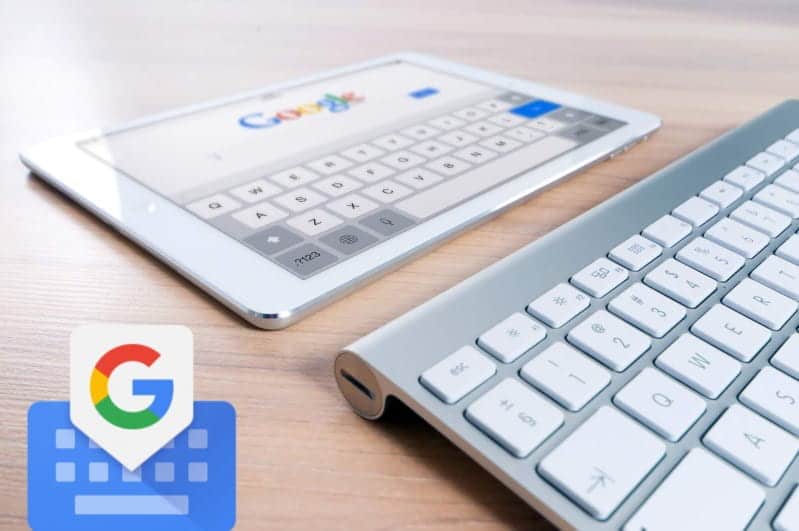يُعد انقطاع اتصال Wi-Fi، خاصةً في منتصف مهمة ضرورية، أمرًا محبطًا للغاية. كان اتصال Wi-Fi الخاص بي ينقطع كل ساعة تقريبًا – إليك ما فعلته لإصلاحه نهائيًا، مع الأخذ في الاعتبار أن استقرار شبكة Wi-Fi يعتمد على عوامل متعددة مثل قوة الإشارة وتداخل الشبكات الأخرى.
روابط سريعة
7. إعادة التشغيل المجدولة
ببساطة، إعادة تشغيل جهاز التوجيه الخاص بك يمكن أن تحل الكثير من مشكلات الاتصال. تعمل إعادة التشغيل على إعادة ضبط ذاكرة جهاز التوجيه، ومسح أي أخطاء مؤقتة، وإعادة تحميل البرامج الثابتة والإعدادات الخاصة به. كما أنه يحرر أي اتصالات غير مستجيبة وعناوين IP منتهية الصلاحية التي قد يتتبعها خادم DHCP الخاص بجهاز التوجيه.
لست مضطرًا إلى تعيين تذكير للقيام بذلك يدويًا أيضًا. تحتوي معظم أجهزة التوجيه على إعداد إعادة تشغيل مجدولة يقوم تلقائيًا بإعادة تشغيل جهاز التوجيه في الوقت الذي تحدده. أوصي بضبط جهاز التوجيه الخاص بك على إعادة التشغيل في وقت متأخر من الليل عندما لا تستخدم الإنترنت. بهذه الطريقة، لن يؤثر أي توقف مؤقت لأجهزة منزلك الذكية عليك. تعتبر إعادة تشغيل الراوتر Router بشكل دوري استراتيجية صيانة وقائية ممتازة لضمان الأداء الأمثل للشبكة.
6. ضبط قناة Wi-Fi والتردد لتحسين الأداء
يُمكن أن تصبح شبكة Wi-Fi مزدحمة جدًا بالهواتف وأجهزة الكمبيوتر المحمولة ووحدات التحكم وأجهزة التلفزيون وغيرها من الأجهزة المنزلية الذكية التي تستخدمها للوصول إلى الإنترنت. في مثل هذه الحالات، يمكن أن تصبح قناة Wi-Fi مزدحمة، وإذا أصبح الأمر أكثر من اللازم بالنسبة لجهاز التوجيه للتعامل معه، فستبدأ في تجربة انقطاع Wi-Fi.
وهذا ما يسمى ازدحام الشبكة ويمكن أن يسبب تأخر الإنترنت مع ارتفاع معدل التذبذب وفقدان الحزم وزمن الوصول. أوصي بتحليل شبكة Wi-Fi أولاً لتحديد ما إذا كنت متصلاً بقناة مزدحمة، ثم قم بتحديث إعدادات Wi-Fi والجهاز وفقًا لذلك.
كقاعدة عامة، يجب توصيل الأجهزة ذات الأولوية مثل هاتفك أو جهاز الكمبيوتر أو وحدة التحكم أو التلفزيون أو أي شيء آخر يتطلب إنترنت مستقر وعالي السرعة بقناة 5GHz. كل شيء آخر، بما في ذلك أجهزتك المنزلية الذكية، سيعمل بشكل جيد مع قناة 2.4GHz.
إذا لم يكن لديك قناة 5 أو 6GHz على جهاز التوجيه الخاص بك، فقد حان الوقت للترقية. ومع ذلك، يمكنك إعداد QoS على جهاز التوجيه الخاص بك لتحديد أولويات حركة المرور وتخفيف المشكلة إلى حد ما.
5. الحصول على أفضل وضع لجهاز الراوتر لتعزيز إشارة Wi-Fi
يعتمد استقرار اتصال Wi-Fi الخاص بك بشكل كبير على قوة الإشارة التي تتلقاها من جهاز الراوتر. إذا كان جهاز الراوتر الخاص بك مدسوسًا في خزانة أو زاوية من منزلك، فأنت بحاجة إلى وضعه بشكل صحيح. إنها أسهل طريقة لإصلاح مشكلات Wi-Fi دون الحاجة إلى شراء معدات جديدة.
من الناحية المثالية، يجب وضع جهاز الراوتر الخاص بك في مكان مركزي وأعلى قدر ممكن لضمان تغطية الشقة بأكملها. بالنسبة للمنازل الأكبر حجمًا، قد لا يكون جهاز راوتر واحد كافيًا لتوفير Wi-Fi لكل غرفة أو طابق.
في مثل هذه الحالات، يمكنك استخدام Wi-Fi repeater أو شبكة “Mesh” لتوسيع نطاق Wi-Fi الخاص بك. لقد جربنا كليهما، وكانت شبكة “Mesh Wi-Fi” هي الأفضل. ومع ذلك، فإن استخدام Wi-Fi repeater هو الخيار الأفضل من حيث الميزانية، حيث لن تضطر إلى شراء أجهزة Wi-Fi متعددة.
يمكنك أيضًا إصلاح المناطق الميتة للواي فاي باستخدام جهاز راوتر قديم إذا كان لديك جهاز احتياطي. تؤثر البيئة المحيطة بك بشكل كبير على إشارة Wi-Fi. يمكن للمواد مثل الخرسانة والمعدن والزجاج أن تحجب الإشارات أو تعكسها في اتجاهات غير مرغوب فيها، مما يتسبب في انقطاع عشوائي لشبكة Wi-Fi أو تقليل نطاق عمل Wi-Fi. تأكد أيضًا من أنك تجلس بعيدًا عن أي شيء يمكن أن يتداخل مع نطاق Wi-Fi الخاص بجهاز الراوتر. الجلوس بجوار جهاز ميكروويف قيد التشغيل لن يفيد إشارات Wi-Fi الخاصة بك!
4. انتبه لنطاق استقبال أجهزة Wi-Fi الخاصة بك
لا يعني حصولك على قوة إشارة Wi-Fi جيدة في كل زاوية من منزلك أن جميع أجهزتك ستحصل عليها أيضًا. الأجهزة القديمة غالبًا ما تمتلك هوائيات أضعف تحتاج إلى تقليل نطاق Wi-Fi. على سبيل المثال، إذا كانت قوة إشارة Wi-Fi بهاتفك %50 في مكان معين، فقد لا تسجل بطاقة Wi-Fi أضعف في جهاز كمبيوتر محمول أو هاتف أقدم الإشارة على الإطلاق.
بصرف النظر عن استبدال بطاقة Wi-Fi، إن أمكن، لا يوجد الكثير مما يمكنك فعله هنا. ببساطة، الاقتراب من جهاز التوجيه هو الخيار الأفضل هنا. إذا كنت ترغب في العمل على مكتب ونظامك ليس في النطاق، فقد يكون تشغيل كابل إيثرنت هو الخيار الأفضل. يعتبر استخدام كابل إيثرنت حلاً فعالاً لضمان اتصال مستقر وموثوق، خاصةً للأجهزة التي تتطلب نطاق ترددي عالي.
هناك طريقة أخرى لمعالجة هذه المشكلة وهي تقريب جهاز التوجيه – وهي مهمة ضخمة، بالنظر إلى أنها ستؤثر على إشارات Wi-Fi لكل جهاز آخر على الشبكة. يعد استخدام مكرر أو شبكة “Mesh Network” خيارًا أفضل بكثير في هذه الحالة. تعتبر شبكات “Mesh Network” مثالية لتغطية مساحات واسعة مع الحفاظ على قوة الإشارة.
3. التحقق من إعدادات شبكة جهازك
قد تتسبب إعدادات الشبكة غير الصحيحة على جهازك في انقطاع اتصال Wi-Fi، حتى إذا كان جهاز التوجيه الخاص بك يعمل بشكل مثالي. أوصي بإعادة تعيين إعدادات الشبكة ومحو ذاكرة التخزين المؤقت كخطوة أولى. إنها عملية سهلة الاتباع على معظم الأجهزة ويمكن أن تصلح جميع أنواع المشاكل المتعلقة بشبكة Wi-Fi وحتى شبكة الهاتف المحمول. على سبيل المثال، يمكنك محو ذاكرة التخزين المؤقت لنظام أسماء النطاقات (DNS cache) على معظم المتصفحات أو تحديث ذاكرة التخزين المؤقت لنظام أسماء النطاقات على نظام التشغيل Windows 11. ومع ذلك، تنطبق النصائح نفسها على كل نظام تشغيل؛ قد تحتاج إلى إجراء بحث على الإنترنت للعثور على الخطوات الصحيحة.
إذا كنت تستخدم جهاز كمبيوتر محمول، فتحقق من إعدادات الطاقة للتأكد من أن بطاقة Wi-Fi تتلقى الطاقة اللازمة للبث والاستقبال. يميل نظام التشغيل Windows إلى وضع بطاقات Wi-Fi في وضع الطاقة المنخفضة، وهي مشكلة يمكنك إصلاحها في Device Manager (إدارة الأجهزة).
- أدخل device manager في شريط البحث في قائمة ابدأ وحدد أفضل تطابق.
- قم بالتمرير لأسفل إلى Network Adapters (محولات الشبكة). انقر بزر الماوس الأيمن فوق اسم محول Wi-Fi الخاص بك وحدد Properties (خصائص).
- الآن، افتح علامة التبويب Power Management (إدارة الطاقة) وتأكد من إلغاء تحديد Allow the computer to turn off this device to save power (السماح للكمبيوتر بإيقاف تشغيل هذا الجهاز لتوفير الطاقة).
الآن، يجدر أيضًا التحقق من إعدادات طاقة Windows أيضًا. من المعروف أن خطط توفير الطاقة في Windows تسبب نفس المشكلة.
- أدخل power options في شريط البحث في قائمة ابدأ وحدد أفضل تطابق.
- حدد Change plan settings > Change advanced power settings (تغيير إعدادات الخطة > تغيير إعدادات الطاقة المتقدمة).
- حدد موقع Wireless Adapter Settings > Power Saving Mode (إعدادات محول لاسلكي > وضع توفير الطاقة)، وقم بتبديل هذا إلى Maximum Performance (أقصى أداء).
بينما أنت تفعل ذلك، يجدر أيضًا التحقق من إعدادات جهاز التوجيه الخاص بك وتحسينها. في معظم الأوقات، ستكون الإعدادات الافتراضية على جهاز التوجيه الخاص بك جيدة، ولكن يمكنك استخراج المزيد من السرعة والاستقرار والنطاق منه إذا قمت بضبط الإعدادات بشكل صحيح (يمكن أن يؤدي ذلك أيضًا إلى جعل شبكة Wi-Fi الخاصة بك أكثر أمانًا!).
2. شراء المزيد من النطاق الترددي (Bandwidth)
سبب آخر لانقطاع اتصال Wi-Fi الخاص بك باستمرار قد يكون نقص النطاق الترددي (Bandwidth). إذا كان لديك عدد كبير جدًا من الأجهزة المتصلة بشبكة Wi-Fi ونطاق ترددي قليل جدًا، فسوف يتباطأ اتصالك بالإنترنت بشكل ملحوظ. قم بإجراء اختبار سرعة Wi-Fi وفكر فيما إذا كنت بحاجة إلى ترقية. عادةً ما يكون اتصال بسرعة تتراوح بين 300 إلى 500 ميجابت في الثانية (Mbps) كافيًا للأسرة.
أحد الأعراض التي يجب الانتباه إليها هو بطء سرعات الإنترنت باستمرار. حتى إذا كان Wi-Fi الخاص بك يعمل بشكل جيد، فإذا كانت سرعات الإنترنت لديك تتباطأ بشكل ملحوظ، فأنت بحاجة إما إلى فصل بعض الأجهزة عن الشبكة أو الحصول على المزيد من النطاق الترددي (Bandwidth) لتحسين تجربة المستخدم.
1. قد يكون جهاز الراوتر الخاص بك بحاجة إلى تحديث
إذا قمت بتجربة كل الحلول المذكورة ولا يزال اتصال Wi-Fi لديك ينقطع، فمن المحتمل أنك بحاجة إلى تحديث جهاز الراوتر الخاص بك. تُعدّ حالات انقطاع الاتصال وانخفاض السرعات من أولى العلامات التي تدل على أنك بحاجة إلى تحديث جهاز الراوتر. يعتبر تحديث الراوتر خطوة ضرورية لتحسين تجربة الإنترنت.
تدعم أجهزة الراوتر القديمة نطاق 2.4GHz فقط، ممّا يؤدي إلى سرعات منخفضة ويجعلها عرضة للتداخل من الأجهزة الإلكترونية الأخرى. سيساعد الترقية إلى جهاز راوتر Wi-Fi ثنائي أو ثلاثي النطاق مع نطاقات 5 أو 6GHz متعددة في استقرار الشبكة وسرعتها. بالإضافة إلى ذلك، تحتوي أجهزة الراوتر الأحدث أيضًا على ميزات برامج أفضل تساعد في الحفاظ على أمان شبكتك واستقرارها. استخدام أحدث التقنيات في الراوتر يضمن أداءً أفضل وتغطية أوسع.