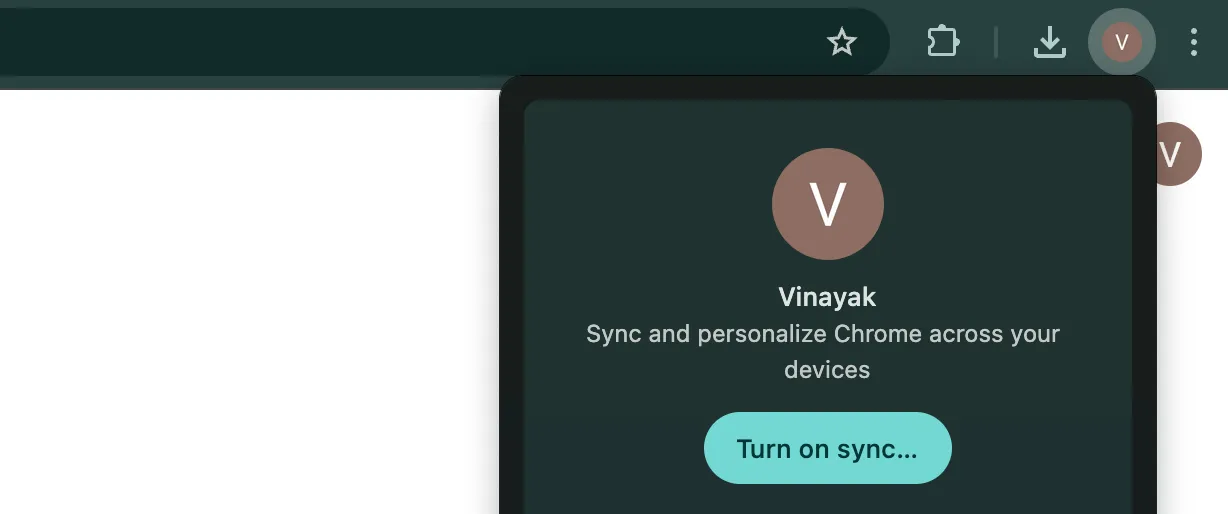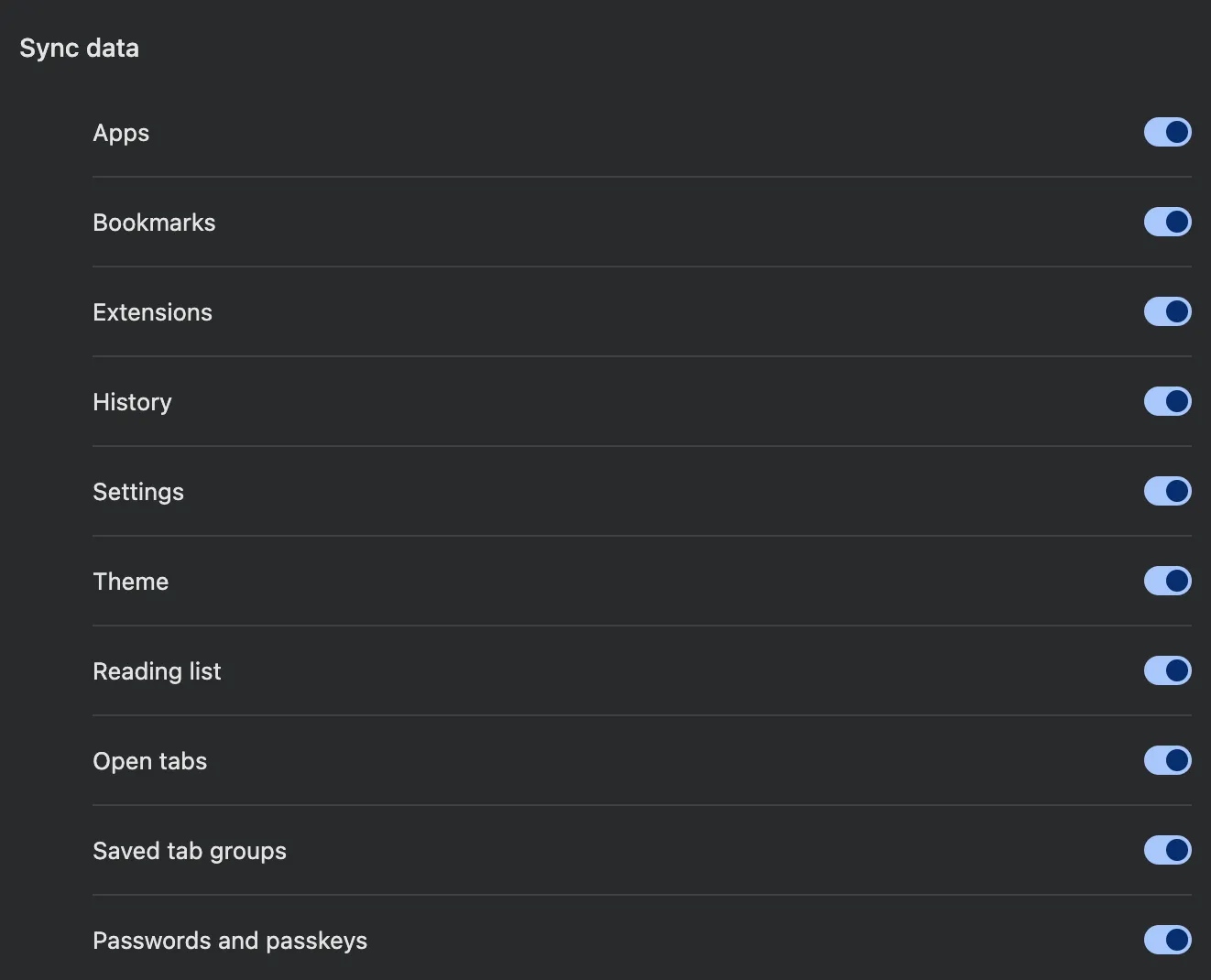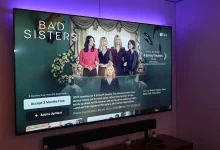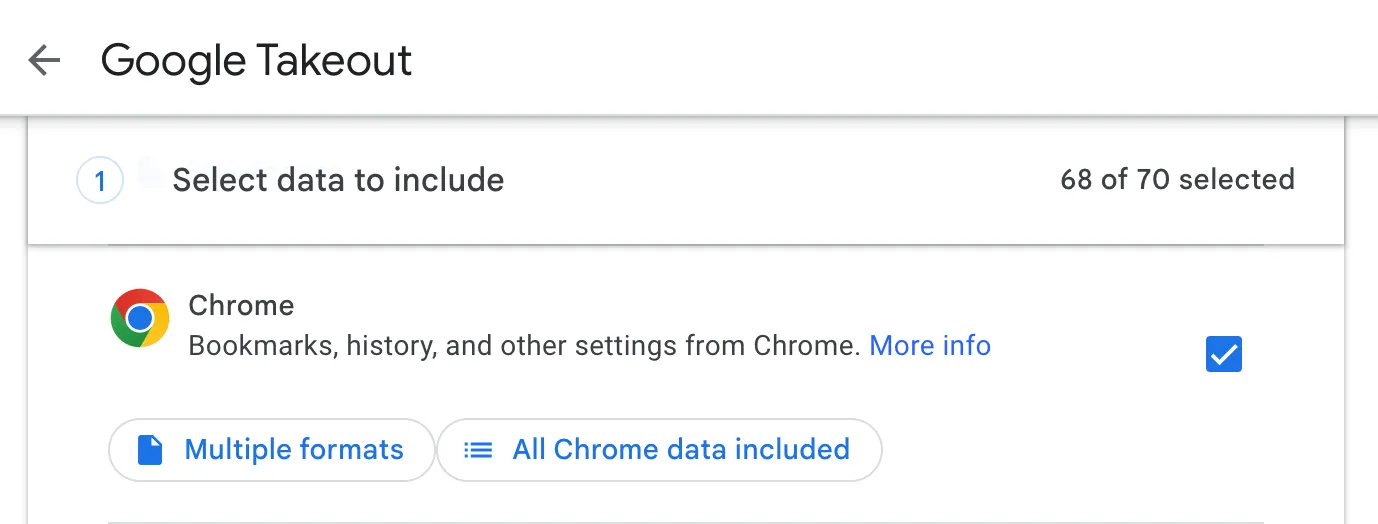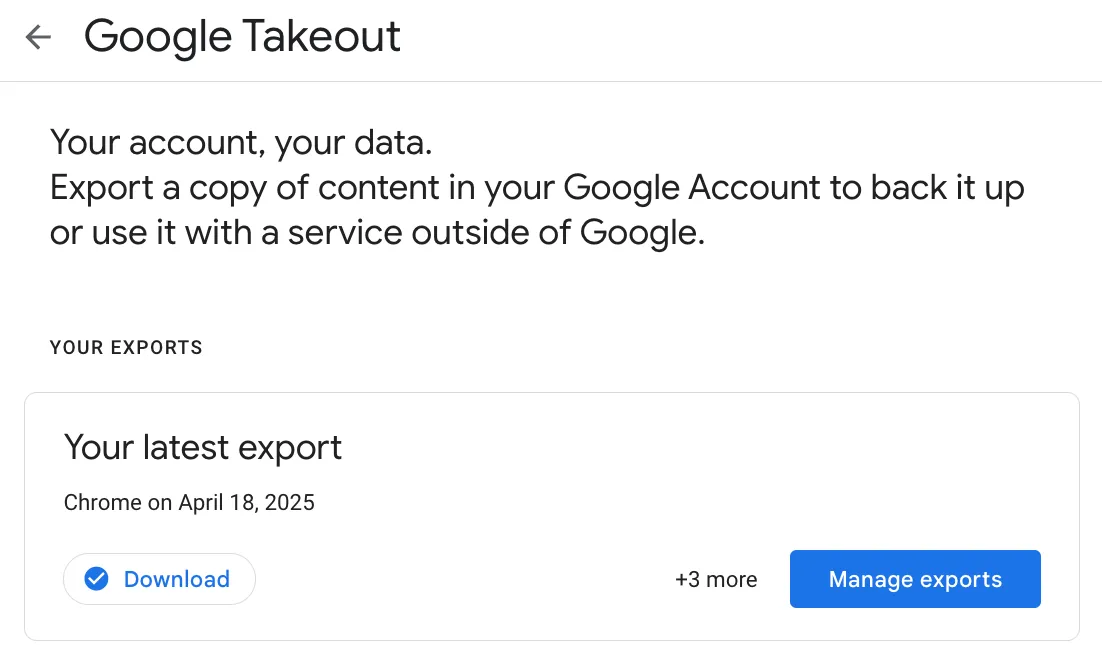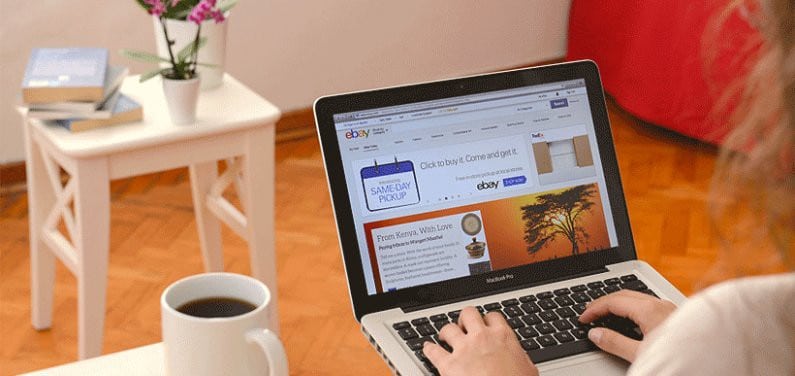يُعد فقدان جميع الإشارات المرجعية وكلمات المرور المحفوظة والإضافات أمرًا محبطًا للغاية، على أقل تقدير. لذا، سواء كنت تنتقل بشكل دائم إلى متصفح آخر أو ترغب فقط في تقليل فرص فقدان البيانات، فأنت بحاجة إلى عمل نسخة احتياطية من المتصفح الخاص بك بشكل دوري – سيوفر لك ذلك الكثير من الوقت والجهد لاحقًا! يُعد الاحتفاظ بنسخة احتياطية من بيانات المتصفح جزءًا أساسيًا من ممارسات الأمان الرقمي، مما يضمن استعادة سريعة للإعدادات والتفضيلات في حالة حدوث أي مشكلات غير متوقعة.
روابط سريعة
لماذا يجب عليك عمل نسخة احتياطية للمتصفح الخاص بك؟
سواء كنت تستخدم Google Chrome أو أحد البدائل الممتازة لمتصفح Chrome، فمن المحتمل أنك تدرك حجم البيانات التي يحتفظ بها. من جميع المواقع التي قمت بوضع إشارة مرجعية عليها إلى كلمات المرور وتفاصيل الملء التلقائي والإضافات، يخزن المتصفح الخاص بك بيانات أساسية تجعل جلسات التصفح أسرع وأكثر تخصيصًا.
بالنظر إلى ذلك، فإن عمل نسخة احتياطية من المتصفح ليس شيئًا يجب أن تؤجله. بدون نسخة احتياطية، يمكن أن يؤدي تعطل النظام المفاجئ أو فقدان أو سرقة جهازك الأساسي أو حذف البيانات عن طريق الخطأ مثل الإشارات المرجعية أو سجل التصفح، إلى تركك في حالة تخبط. النسخ الاحتياطي للمتصفح يضمن حماية بياناتك الهامة.
لسوء الحظ، من السهل جدًا مسح سنوات من المعلومات في بضع ثوانٍ فقط، ولكن بمجرد فقدها، لا يمكن دائمًا استعادة كل هذه البيانات. يضمن إنشاء نسخة احتياطية من المتصفح أنه يمكنك استعادة البيانات المهمة في حالة حدوث خطأ ما. والخبر السار هو أن عمل نسخة احتياطية من المتصفح ليس بالأمر الصعب. يمكنك إما اختيار إجراء نسخة احتياطية يدوية بشكل دوري أو تمكين المزامنة التلقائية للحفاظ على بياناتك متاحة بسهولة عبر الأجهزة. النسخ الاحتياطي للمتصفح هو ممارسة أساسية لحماية بياناتك.
كيفية استخدام المزامنة التلقائية لعمل نسخة احتياطية من المتصفح
تُعدّ المزامنة التلقائية إحدى أسهل وأسرع الطرق لضمان عدم فقدان الوصول إلى البيانات المهمة في متصفحك. تقدم معظم المتصفحات، بما في ذلك Chrome و Firefox و Brave على سبيل المثال لا الحصر، ميزة مزامنة مُدمجة. عند تشغيلها، تقوم هذه الوظيفة تلقائيًا بمزامنة الإشارات المرجعية والإضافات وكلمات المرور والمزيد عبر جميع الأجهزة التي تستخدمها. تُعدّ مزامنة المتصفح التلقائية أداة قوية للحفاظ على بياناتك آمنة ومتاحة.
إذا كان Google Chrome هو متصفحك الأساسي، فسيساعدك إعداد المزامنة التلقائية في الوصول إلى كلمات المرور والإشارات المرجعية والبيانات الأخرى على جهاز جديد بمجرد تسجيل الدخول. بهذه الطريقة، لن تفقد أي بيانات حتى إذا قمت بتغيير جهازك. اتبع هذه الخطوات لتشغيل المزامنة في Chrome:
- افتح Chrome.
- حدد ملف التعريف الخاص بك في الزاوية العلوية اليمنى من النافذة.
- حدد Turn on sync من الخيارات التي تظهر. إذا لم تكن قد سجلت الدخول إلى حساب Google الخاص بك في هذه المرحلة، فستتم مطالبتك بذلك.
بمجرد تسجيل الدخول، حدد Yes, I’m in. لتخصيص ما تتم مزامنته، حدد رمز ملف التعريف الخاص بك في الزاوية العلوية اليمنى مرة أخرى وانقر فوق Sync is on. الآن، حدد Manage what you sync وانقر فوق Customize sync. يمكنك الآن تحديد مفاتيح التبديل لأنواع مختلفة من البيانات التي ترغب في مزامنتها. بمجرد الانتهاء من ذلك، يمكنك الوصول إلى بياناتك على أي جهاز قمت بتسجيل الدخول إليه في Chrome.
تحتوي المتصفحات الأخرى مثل Firefox على ميزة مزامنة مماثلة تتطلب أيضًا تسجيل الدخول. بمجرد تسجيل الدخول، يمكنك إدارة إعدادات المزامنة واختيار البيانات المراد مزامنتها. يحتوي Brave على ميزة مماثلة أيضًا، ولكنه يتطلب منك إنشاء سلسلة مزامنة باستخدام رمز QR أو إدخال رمز مكون من 24 كلمة.
كيفية إجراء نسخ احتياطي يدوي لبيانات متصفح Chrome
حتى إذا كنت قد مكّنت المزامنة التلقائية في متصفحك وكنت متأكدًا من قدرتك على الوصول إلى بياناتك على الأجهزة الأخرى، فمن المستحسن الاحتفاظ بنسخة محلية منها. في Chrome، يسهل القيام بذلك عبر Google Takeout.
إليك ما تحتاج إلى القيام به:
- انتقل إلى صفحة Google Takeout.
- بشكل افتراضي، سيتم تحديد جميع بياناتك للتصدير. قم بتضييق نطاق هذا التحديد بالنقر فوق إلغاء تحديد الكل.
- مرر لأسفل حتى تحدد موقع Chrome وحدد المربع بجواره.
- حدد جميع بيانات Chrome المضمنة.
- حدد أنواع البيانات التي تريد تصديرها وانقر فوق موافق.
- مرر لأسفل وحدد الخطوة التالية.
يمكنك الآن اختيار طريقة التسليم المفضلة ونوع الملف وتكرار التصدير. انقر فوق إنشاء تصدير لبدء عملية التصدير. ستقوم Google بإعداد الأرشيف الخاص بك. بمجرد أن يصبح جاهزًا، ستتلقى إشعارًا بأنه يمكن تنزيل ملف التصدير الخاص بك.
إذا كنت تستخدم متصفحات أخرى، مثل Firefox أو Edge، فستختلف الخطوات قليلاً. ومع ذلك، لا يزال بإمكانك نسخ البيانات الرئيسية احتياطيًا مثل الإشارات المرجعية وكلمات المرور والمزيد، من خلال أي متصفح تستخدمه.
في حين أن تصدير بيانات متصفحك يمكن أن يساعدك في استعادة المعلومات المهمة بسرعة في وقت الحاجة، تأكد من الحفاظ على أمان هذه الملفات. إذا كانت ملفاتك تحتوي على تفاصيل حساسة، مثل كلمات المرور ومعلومات الاتصال، فيمكن إساءة التعامل مع هذه المعلومات إذا وقعت في الأيدي الخطأ. أوصي أيضًا بعدم الاعتماد على طريقة واحدة للنسخ الاحتياطي للبيانات لأنك قد تفقد جميع ملفاتك إذا حدث خطأ ما.