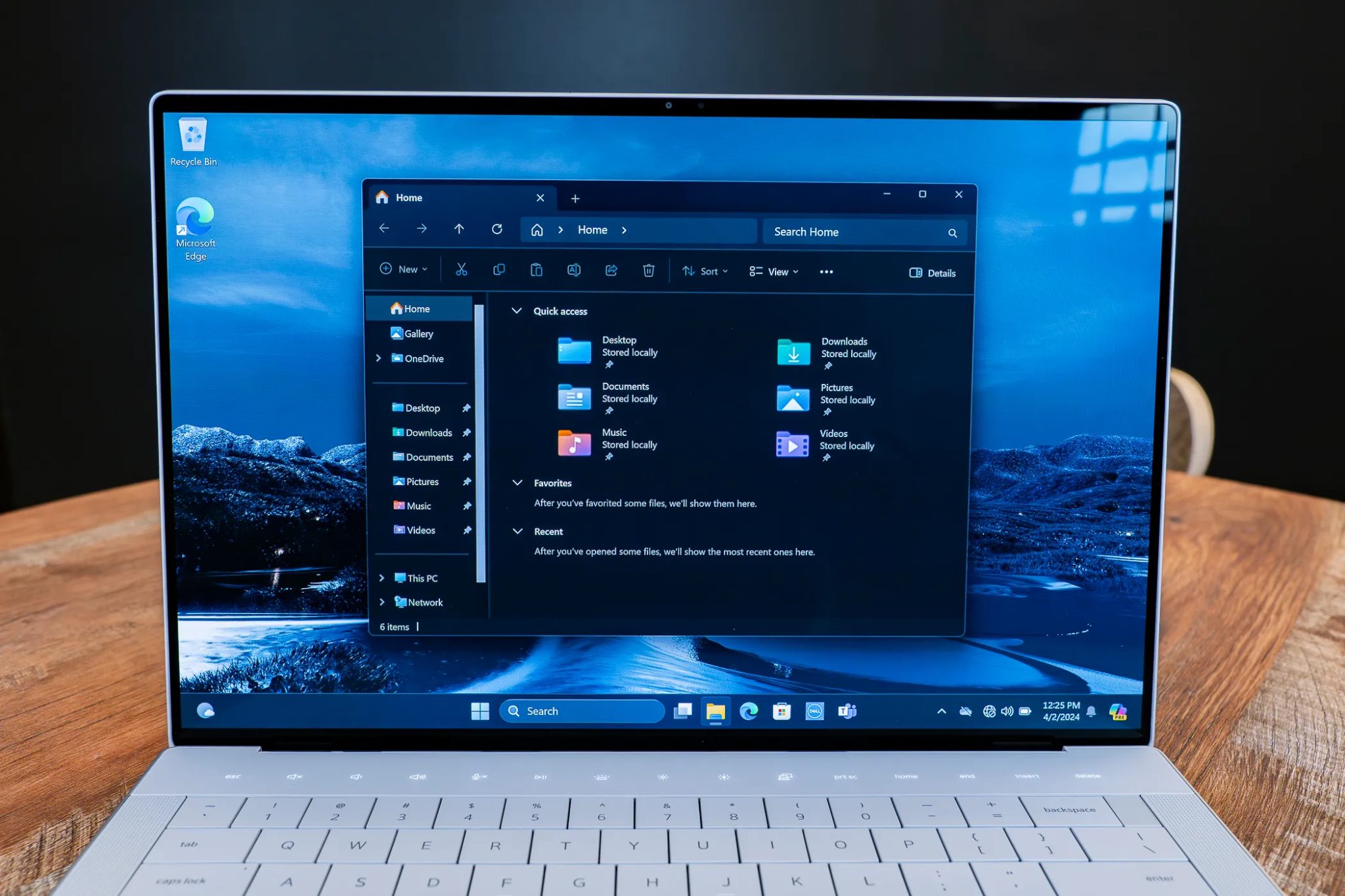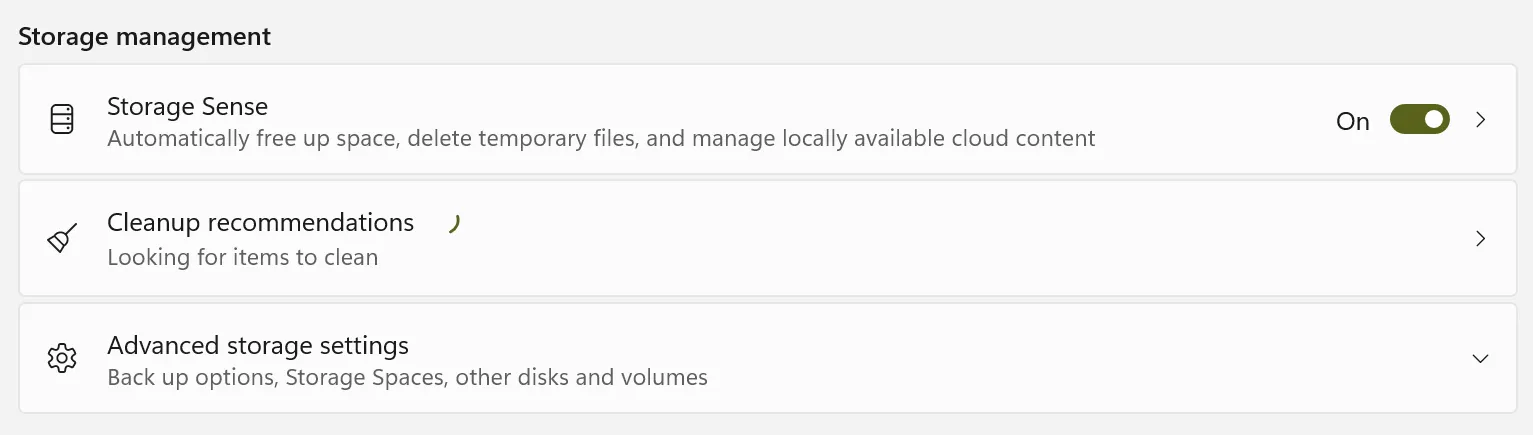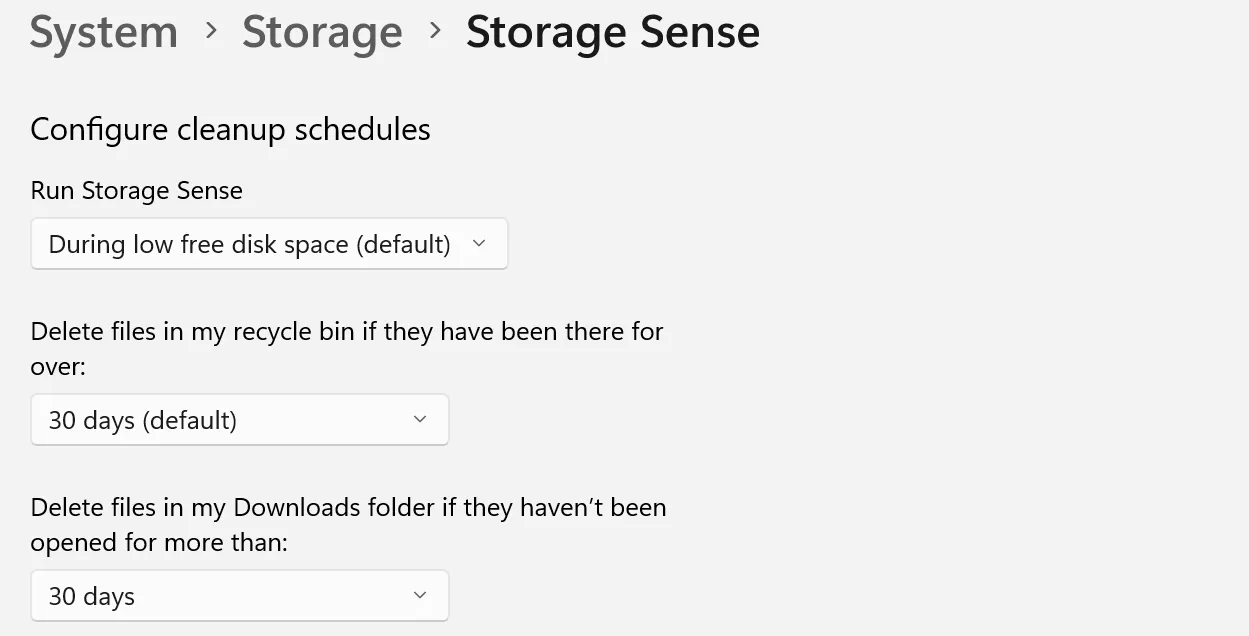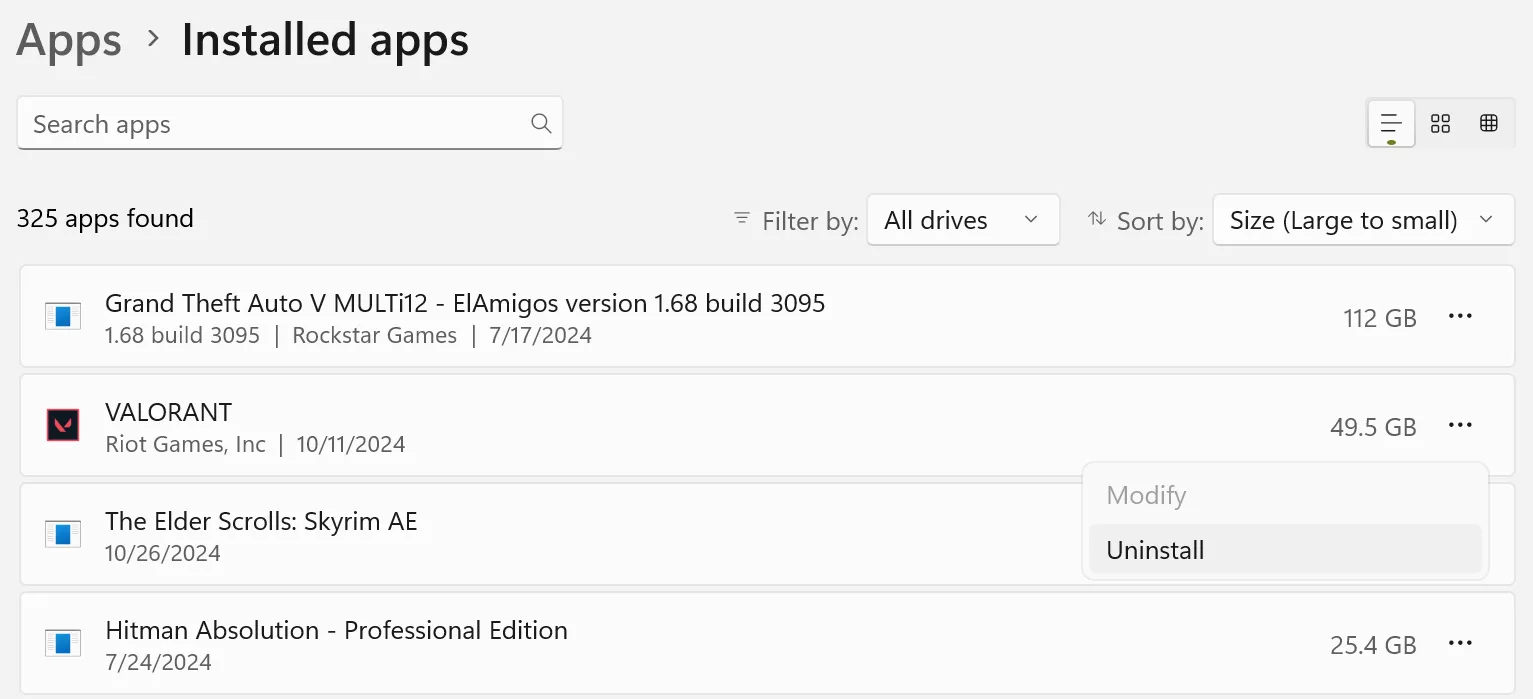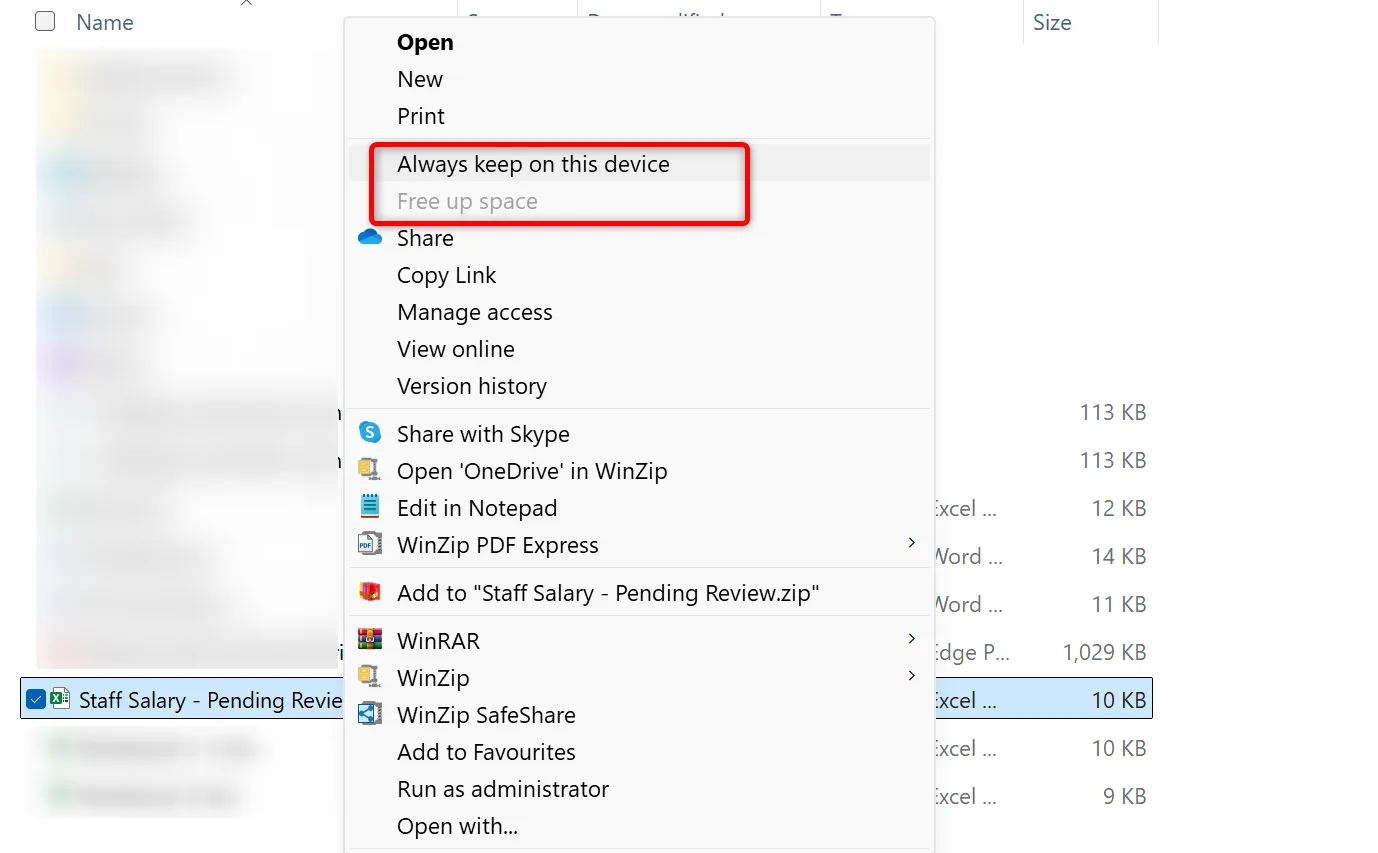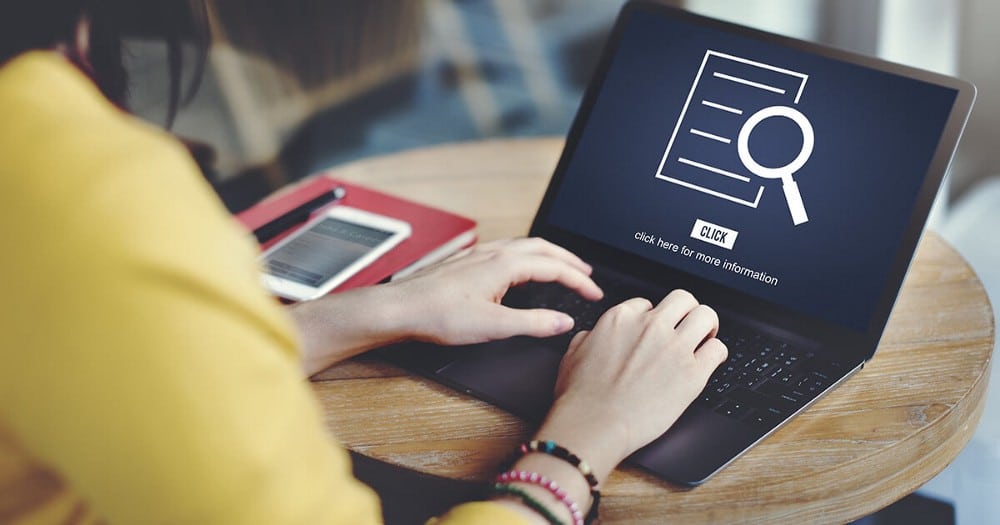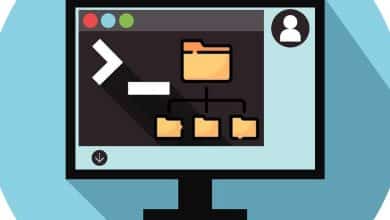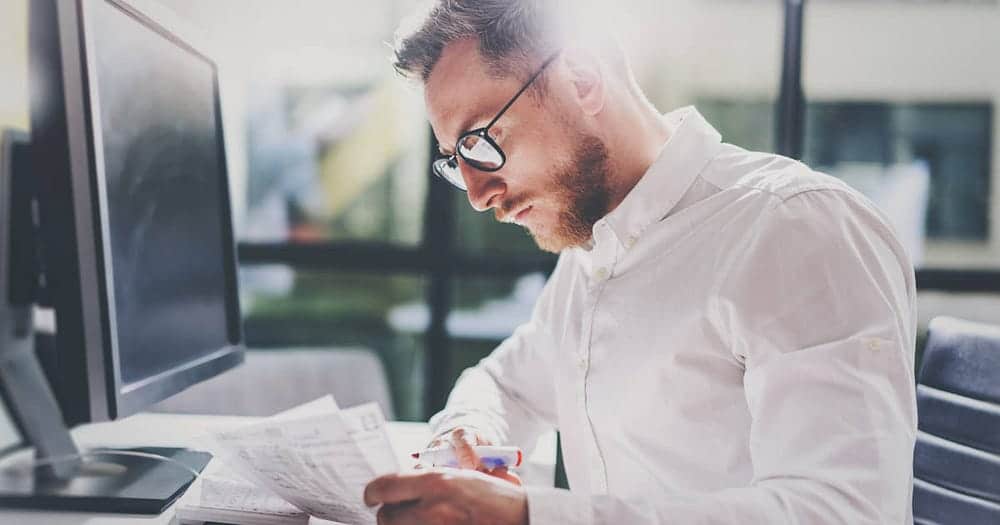يؤدي انخفاض مساحة التخزين إلى تعطيل سير عملك ويمكن أن يبطئ جهاز الكمبيوتر المحمول. كانت إشعارات انخفاض مساحة التخزين المستمرة تزعجني حتى بدأت في اتباع عادات ذكية لضمان عدم نفاد مساحة التخزين مطلقًا. إليك كيفية إدارة “مساحة التخزين” بفعالية على نظام التشغيل Windows لتحسين الأداء وتجنب المشاكل.
روابط سريعة
6. تفعيل ميزة “الاستشعار التلقائي للتخزين” (Storage Sense)
يوفر نظام التشغيل Windows ميزة مفيدة تُعرف باسم “الاستشعار التلقائي للتخزين” (Storage Sense)، وهي أداة صيانة تلقائية تساعد في تحرير مساحة القرص عن طريق حذف الملفات المؤقتة للنظام والتطبيقات بشكل دوري، بالإضافة إلى تفريغ سلة المحذوفات وإزالة الملفات القديمة من مجلد التنزيلات التي لم يتم استخدامها لفترة. يمكنك أيضًا تخصيص جدول التشغيل ومدة الانتظار قبل تنظيف الملفات.
تُعد ميزة “الاستشعار التلقائي للتخزين” (Storage Sense) طريقة سهلة للحفاظ على أداء جهاز الكمبيوتر الخاص بك ومنع نفاد مساحة التخزين، ويختلف استخدامها في نظام التشغيل Windows 11 قليلًا عن نظام التشغيل Windows 10.
لقد قمت بتعديل إعدادات هذه الميزة لتناسب احتياجاتي، ويمكنك فعل الشيء نفسه. إليك كيفية تمكينها وإعدادها:
- انقر بزر الماوس الأيمن فوق زر “ابدأ” (Start) وحدد الإعدادات (Settings).
- انتقل إلى النظام > التخزين (System > Storage).
- قم بتبديل خيار الاستشعار التلقائي للتخزين (Storage Sense) إلى وضع التشغيل.
لتعديل جدول التنظيف، انقر فوق الاستشعار التلقائي للتخزين (Storage Sense) واضبط الإعدادات لتتوافق مع تفضيلاتك.
5. إزالة الملفات المُكررة
يمتلك معظمنا عددًا لا يحصى من الملفات المكررة التي تسبب الفوضى في أجهزة الكمبيوتر، سواء كان ذلك بسبب تنزيل شيء ما مرتين عن طريق الخطأ، أو نسخ الملفات من مصدر يحتوي بالفعل على نسخ مكررة، أو نسيان حذفها من موقع سابق بعد نقلها. بمرور الوقت، تتراكم هذه الملفات وتشغل مساحة تخزين قيّمة. لهذا السبب أقوم الآن بفحص الملفات المكررة وحذفها بانتظام.
نظرًا لأن تتبعها يدويًا قد يكون أمرًا شاقًا ويستغرق وقتًا طويلاً، فإنني أستخدم تطبيق Microsoft PC Manager، الذي يفحص النظام بسرعة بحثًا عن الملفات المكررة ويتيح لك إزالتها بسهولة. تم تطوير التطبيق بواسطة Microsoft وهو متاح مباشرةً من Microsoft Store، لذلك لا يأتي مع المخاوف المرتبطة غالبًا بالبدائل التابعة لجهات خارجية. يعتبر برنامج PC Manager أداة قوية لتحسين أداء جهاز الكمبيوتر الخاص بك.
تنزيل: PC Manager (مجاني)
4. إزالة التطبيقات التي لم تعد تستخدمها لتوفير مساحة القرص
كم عدد التطبيقات الموجودة على جهاز الكمبيوتر الخاص بك والتي لم تفتحها منذ شهور؟ كان لديّ عدد قليل جدًا منها – تطبيقات قمت بتثبيتها لمهمة لمرة واحدة ثم نسيتها. غالبًا ما تجلس هذه البرامج غير المستخدمة في الخلفية، وتشغل بهدوء مساحة قرص قيمة. يعد تحديدها وإزالتها طريقة بسيطة لتحرير مساحة التخزين وتحسين أداء جهاز الكمبيوتر الخاص بك.
لتحديد وإلغاء تثبيت التطبيقات التي تشغل مساحة كبيرة، اتبع الخطوات التالية:
- افتح تطبيق “الإعدادات” وانتقل إلى التطبيقات > التطبيقات المثبتة.
- رتب القائمة حسب الحجم وحدد التطبيقات التي لم تعد تستخدمها.
- انقر فوق النقاط الثلاث الأفقية بجوار أحد التطبيقات وحدد إلغاء التثبيت.
لا يؤدي إلغاء تثبيت هذه التطبيقات إلى تحرير مساحة التخزين فحسب، بل يمكنه أيضًا تعزيز أداء جهاز الكمبيوتر الخاص بك، خاصةً إذا كانت تعمل في الخلفية وتستهلك موارد النظام. هذه العملية تعتبر جزءًا أساسيًا من صيانة الكمبيوتر للحفاظ على سرعته وكفاءته.
3. تنظيف مجلد التنزيلات: دليل الخبراء
إذا كان هناك مكان واحد على جهاز الكمبيوتر الخاص بي يتم تجاهله باستمرار عندما يتعلق الأمر بالتخزين، فهو مجلد التنزيلات. اعتدت على تنزيل المثبتات والمستندات والصور العشوائية التي تبقى هناك، حتى بعد استخدامها أو نقلها. بالتأكيد، يقوم خيار “مستشعر التخزين” (Storage Sense) بمسح الملفات غير المستخدمة كل 30 يومًا، وفقًا لجدولي الزمني، ولكن هذا لم يكن كافيًا.
لقد جعلت من عادتي مراجعة مجلد التنزيلات الخاص بي مرة واحدة على الأقل في الأسبوع. أقوم بفحص الملفات التي لم أعد بحاجة إليها – وخاصة الملفات الكبيرة – وحذفها للحفاظ على التخزين الخاص بي تحت السيطرة. هذه الممارسة تساعد في إدارة مساحة القرص بفعالية وتحسين أداء النظام بشكل عام.
2. تخزين البيانات الكبيرة على محركات أقراص خارجية
في مرحلة ما، استهلكت بعض المجلدات التي تحتوي على الأفلام ومقاطع الفيديو والصور عالية الدقة والملفات المماثلة أكثر من 50 بالمائة من مساحة التخزين لديّ – وكنت أحتاج إلى الوصول إلى بعضها بضع مرات فقط في السنة. كان ذلك استخدامًا غير فعال للتخزين المدمج، لكن استغرق الأمر بعض الوقت حتى ألاحظ ذلك. لحل هذه المشكلة، استثمرت في محرك أقراص خارجي مخصص لتخزين هذه الملفات الكبيرة.
أدى نقلها إلى توفير مساحة كبيرة جدًا، لدرجة يصعب تصديقها. الآن، اعتدت على تخزين الملفات الكبيرة التي لا يتم استخدامها بشكل متكرر على محرك الأقراص الخارجي، مع الحفاظ على مساحة التخزين الأساسية متاحة للبيانات الهامة. ومع ذلك، إذا كنت تنقل ملفات مهمة إلى محرك أقراص خارجي، فتعامل مع محرك الأقراص بعناية لمنع التلف وتجنب فقدان البيانات القيمة.
1. استخدام ميزة “الملفات عند الطلب” في OneDrive
تساعدك ميزة “الملفات عند الطلب” في OneDrive على توفير مساحة التخزين المحلية عن طريق الاحتفاظ بالملفات في السحابة وتنزيلها فقط عند الحاجة إليها. بهذه الطريقة، يمكنك الاحتفاظ بالملفات الأساسية دون اتصال بالإنترنت مع تخزين الملفات التي نادرًا ما يتم الوصول إليها عبر الإنترنت. تحافظ هذه الميزة على محرك التخزين الخاص بك خاليًا من الفوضى دون فقدان الوصول إلى أي شيء.
تظل جميع ملفاتك مرئية في مستكشف الملفات، ويمكنك التحكم في الملفات التي تبقى على جهازك أو تلك الموجودة في السحابة. لتحرير مساحة، انقر بزر الماوس الأيمن فوق ملف لا تستخدمه بشكل متكرر وحدد “تحرير مساحة” – وهذا يجعله متاحًا عبر الإنترنت فقط. بالنسبة للملفات التي تريد دائمًا الوصول إليها، انقر بزر الماوس الأيمن وانقر فوق “الاحتفاظ دائمًا على هذا الجهاز”.
تذكر أنه إذا تم وضع علامة على ملف بأنه متوفر عبر الإنترنت فقط، فستحتاج إلى اتصال بالإنترنت للوصول إليه. لن تتمكن من فتح هذا الملف أو استخدامه بدون الوصول إلى الإنترنت.
بهذه الطريقة أحافظ على مساحة تخزين جهاز الكمبيوتر المحمول الخاص بي تحت السيطرة وأتجنب نفاد المساحة. إذا كنت تواجه مشكلات في انخفاض مساحة التخزين، فجرّب هذه النصائح – لقد نجحت معي بشكل جيد ويمكن أن تساعدك أيضًا.