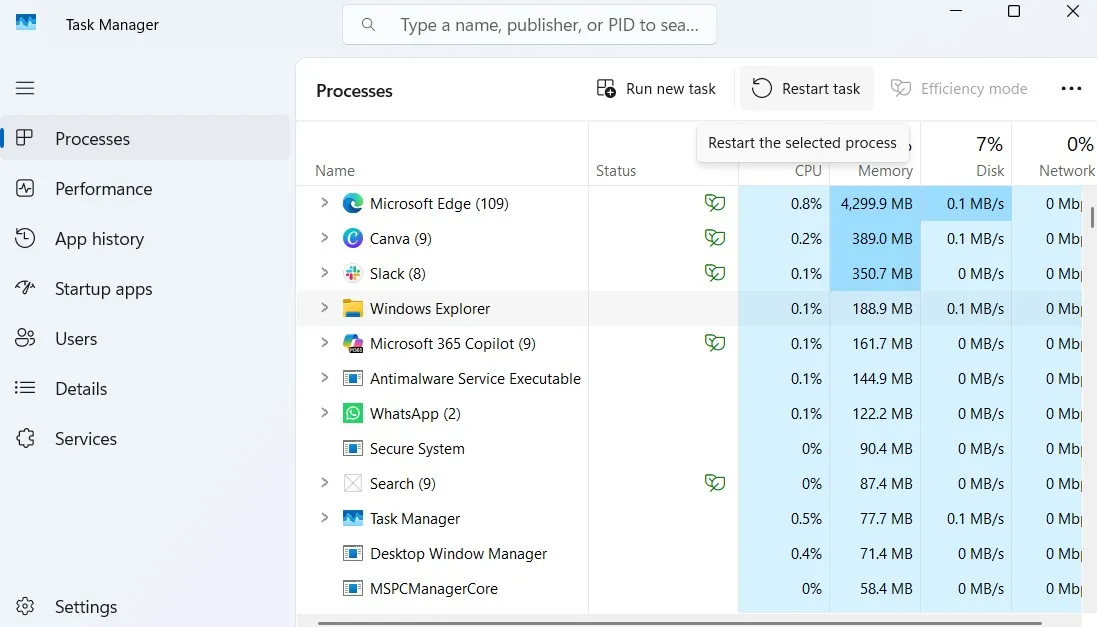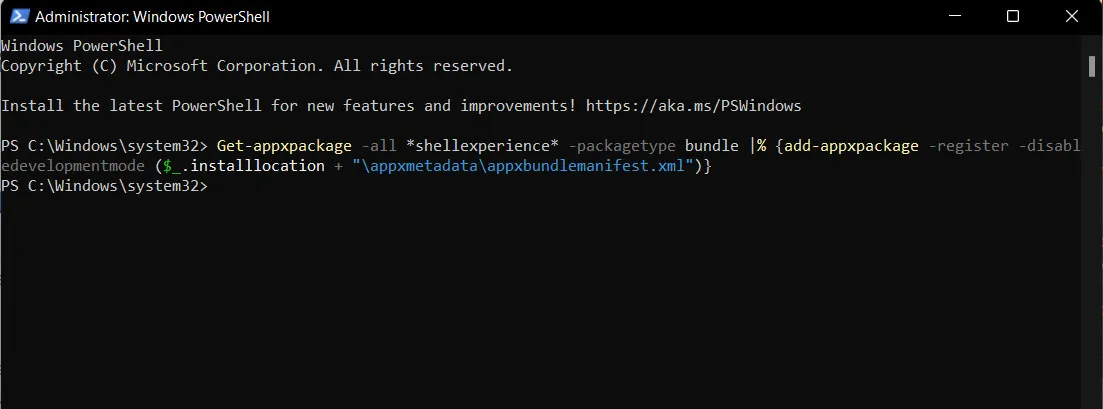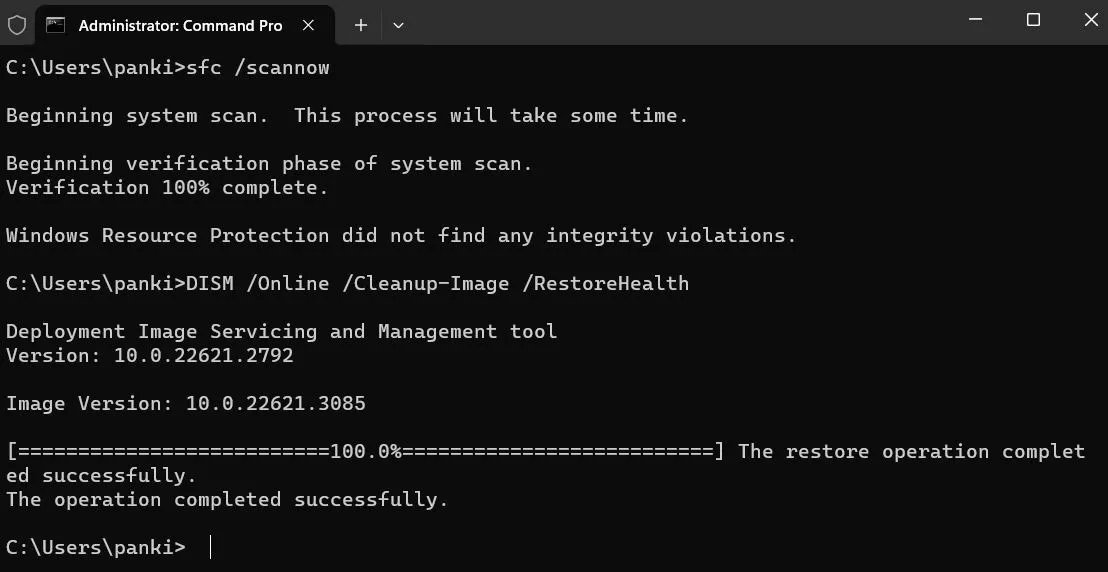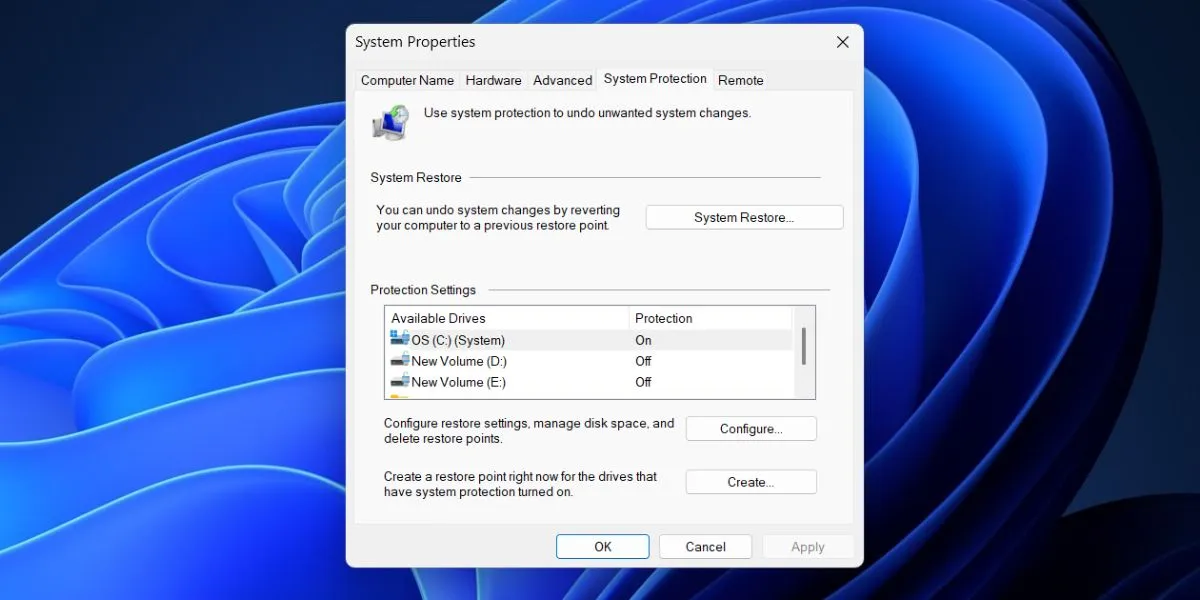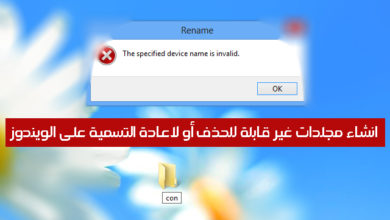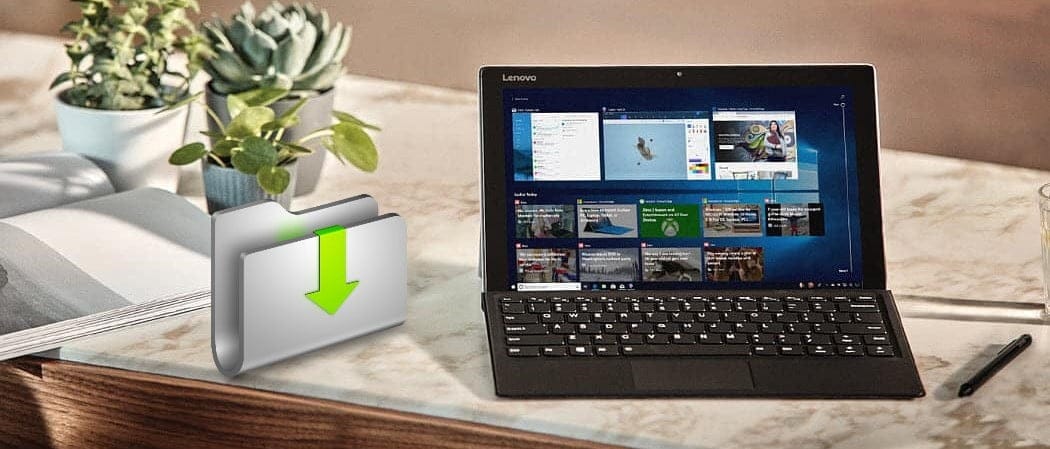تُعد قائمة ابدأ جزءًا أساسيًا من تجربة نظام التشغيل Windows، حيث تتيح لك فتح التطبيقات، وعرض الملفات المستخدمة مؤخرًا، أو إيقاف تشغيل جهاز الكمبيوتر. ولكن إذا اختفت هذه القائمة، فلا داعي للذعر، فغالبًا ما يكون استعادتها أمرًا سهلاً. *ملاحظة: قد يكون سبب اختفاء قائمة ابدأ هو خلل مؤقت في النظام أو تحديث غير مكتمل.*
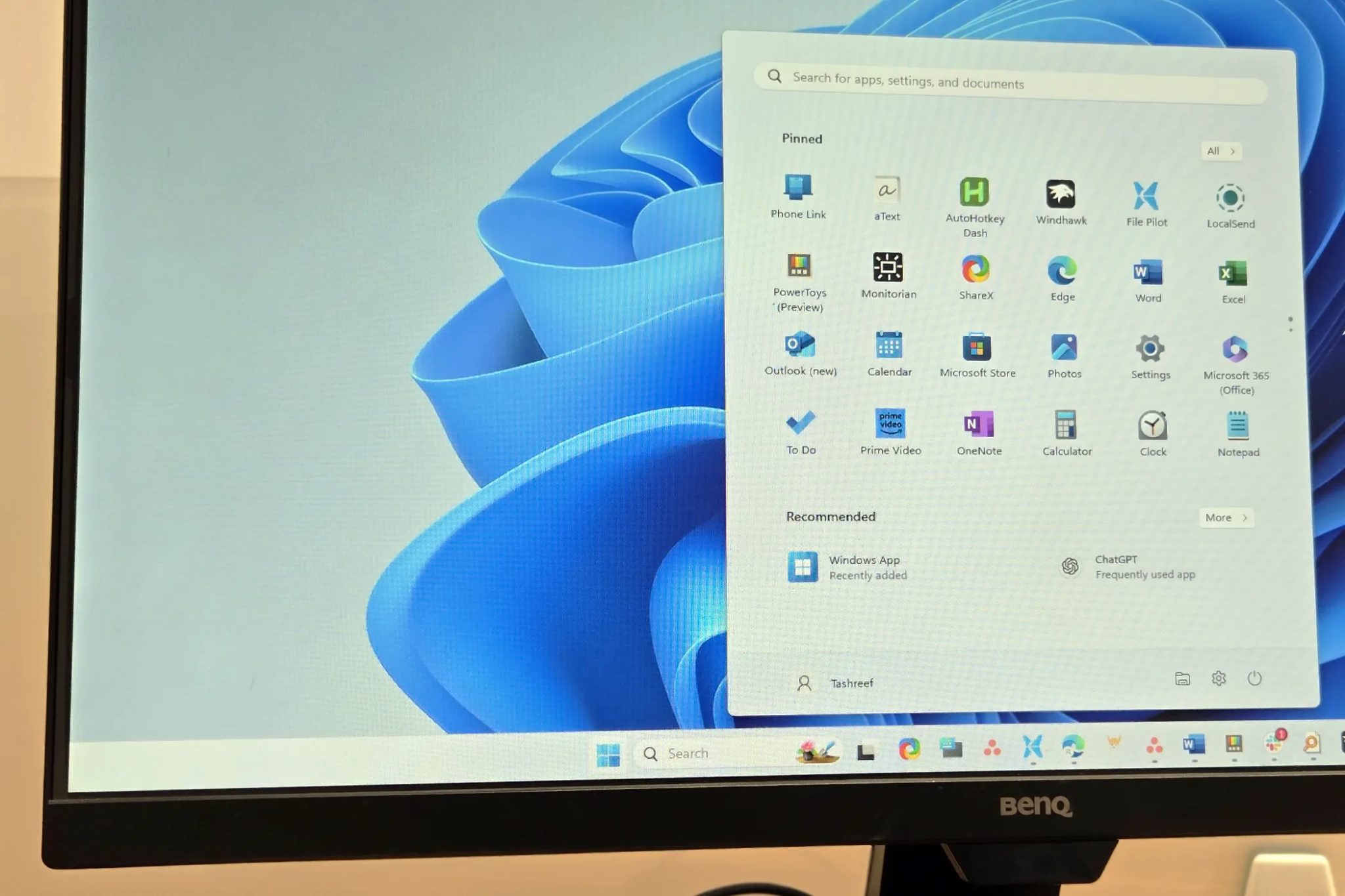
روابط سريعة
5. إعادة تشغيل مستكشف Windows (Windows Explorer)
مستكشف Windows (Windows Explorer) هو عملية نظام توفر واجهة المستخدم الرسومية لسطح المكتب وشريط المهام وقائمة ابدأ. إذا تعطلت هذه العملية لأي سبب من الأسباب، فقد تصبح قائمة ابدأ غير مستجيبة أو حتى تختفي. يعتبر مستكشف Windows جزءاً أساسياً من نظام التشغيل، وإعادة تشغيله قد تحل العديد من المشاكل المتعلقة بواجهة المستخدم.
غالبًا ما تكون إعادة تشغيل مستكشف Windows فعالة في إصلاح هذه المشكلات. لذا، فهو أول شيء يجب أن تجربه عند مواجهة مشاكل في واجهة المستخدم الرسومية.
- اضغط على Ctrl + Shift + Esc لفتح مدير المهام (Task Manager).
- في علامة التبويب العمليات (Processes)، ابحث عن مستكشف Windows (Windows Explorer) وحدده.
- انقر فوق الزر إعادة تشغيل المهمة (Restart task) في الأعلى.
قد تومض شاشتك أو تتحول إلى اللون الأسود لفترة وجيزة، ولكن لا تقلق – هذا أمر طبيعي. في غضون ثوانٍ قليلة، يجب إعادة تحميل سطح المكتب وشريط المهام، ويجب أن تظهر قائمة ابدأ مرة أخرى. هذه العملية تعيد تهيئة واجهة المستخدم دون التأثير على العمليات الأخرى.
إذا لم تتم إعادة تشغيل مستكشف Windows تلقائيًا، يمكنك أيضًا تشغيله يدويًا. للقيام بذلك، اضغط على Win + R لفتح مربع الحوار “تشغيل” (Run)، واكتب explorer.exe، واضغط على Enter. هذه الطريقة فعالة بشكل خاص إذا كان مدير المهام نفسه غير مستجيب.
4. إظهار شريط المهام المخفي
يفضل البعض إخفاء شريط المهام بشكل دائم لتوفير مساحة على الشاشة. لذلك، يتضمن كل من نظامي التشغيل Windows 10 و Windows 11 خيار الإخفاء التلقائي لشريط المهام عند عدم استخدامه. إذا قمت بتفعيل هذا الخيار عن طريق الخطأ، فقد يتسبب ذلك في اختفاء شريط المهام وأيقونة قائمة “ابدأ”.
في هذه الحالة، يمكنك ببساطة تحريك مؤشر الماوس فوق الحافة السفلية للشاشة لإظهار شريط المهام مؤقتًا. أو يمكنك إلغاء إخفاء شريط المهام بشكل دائم باتباع الخطوات التالية:
- اضغط على Win + I لفتح تطبيق الإعدادات.
- انتقل إلى علامة التبويب “إضفاء الطابع الشخصي” (Personalization) ثم حدد “شريط المهام” (Taskbar).
- قم بالتمرير لأسفل وقم بتوسيع قسم “سلوكيات شريط المهام” (Taskbar behaviors).
- ألغِ تحديد مربع “إخفاء شريط المهام تلقائيًا” (Automatically hide the taskbar).
بعد إكمال الخطوات المذكورة أعلاه، سيظل شريط المهام وزر قائمة “ابدأ” ثابتين في مكانهما. وبذلك تتمكن من الوصول إليهما بسهولة. *ملاحظة: قد تحتاج إلى إعادة تشغيل جهاز الكمبيوتر الخاص بك لتطبيق التغييرات بشكل كامل.*
3. إعادة تسجيل حزم قائمة ابدأ: حل متقدم لمشاكل قائمة ابدأ
إذا كانت قائمة ابدأ لا تزال مفقودة حتى بعد المحاولات السابقة، يمكنك تجربة إعادة تسجيل حزم قائمة ابدأ. هذه العملية تعيد تثبيت تطبيقات النظام الأساسية المرتبطة بقائمة ابدأ دون التأثير على ملفاتك الشخصية أو إعداداتك. يعتبر هذا الإجراء بمثابة استعادة جزئية لتكوين النظام الخاص بقائمة ابدأ.
لا تقلق؛ هذه العملية ليست معقدة كما تبدو وتتطلب فقط تشغيل أمر واحد في بيئة PowerShell.
- اضغط على Win + S لفتح قائمة البحث.
- اكتب powershell في مربع البحث، ثم حدد خيار تشغيل كمسؤول (Run as administrator).
- الصق الأمر التالي واضغط على Enter.
Get-appxpackage -all *shellexperience* -packagetype bundle |% {add-appxpackage -register -disabledevelopmentmode ($_.installlocation + “\appxmetadata\appxbundlemanifest.xml”)}
بعد تشغيل الأمر أعلاه، تحقق مما إذا كانت المشكلة لا تزال قائمة. في حال استمرار المشكلة، قد تحتاج إلى استكشاف حلول أكثر تقدماً.
2. فحص الملفات التالفة: دليل شامل لإصلاح نظام التشغيل Windows
يعتمد نظام التشغيل Windows على العديد من ملفات النظام ليعمل بشكل صحيح. إذا كانت أي من هذه الملفات تالفة أو مفقودة، فقد تواجه مشكلات غير معتادة في نظام التشغيل Windows. يعتبر فحص ملفات النظام التالفة وإصلاحها خطوة أساسية للحفاظ على استقرار النظام.
الخبر السار هو أن نظام التشغيل Windows يتضمن أداة مفيدة تسمى “مدقق ملفات النظام” (System File Checker – SFC) يمكنها فحص جهاز الكمبيوتر الخاص بك بحثًا عن ملفات النظام التالفة وإصلاحها. إليك كيفية تشغيله، مع الأخذ في الاعتبار أفضل ممارسات صيانة نظام التشغيل.
- انقر بزر الماوس الأيمن على أيقونة البدء (Start) أو اضغط على Win + X لفتح قائمة المستخدم المتقدم.
- حدد Terminal (Admin) من القائمة. هذه الخطوة تتطلب صلاحيات المسؤول لإجراء الفحص والإصلاح بشكل صحيح.
- اكتب الأمر sfc /scannow في وحدة التحكم واضغط على Enter. هذا الأمر يبدأ عملية فحص ملفات النظام.
انتظر حتى يكتمل الفحص، ثم أعد تشغيل جهاز الكمبيوتر الخاص بك. قد تستغرق هذه العملية بعض الوقت، لذا كن صبوراً.
إذا كنت لا تزال تواجه مشكلات، فحاول تشغيل فحص “أداة إدارة خدمة صور التوزيع” (Deployment Image Servicing and Management – DISM). يمكن لهذه الأداة إصلاح المشكلات الأعمق في صورة نظام التشغيل Windows الخاص بك. للقيام بذلك، افتح تطبيق Terminal مرة أخرى وقم بتشغيل الأمر التالي:
يمكن أن يستغرق هذا الفحص بعض الوقت، لذا كن صبوراً. بمجرد اكتماله، أعد تشغيل جهاز الكمبيوتر الخاص بك مرة أخرى وتحقق مما إذا تم حل المشكلة. يعتبر فحص DISM مكملاً لفحص SFC، حيث يعالج المشاكل على مستوى أعمق في صورة النظام.
1. إجراء استعادة النظام (System Restore)
في بعض الأحيان، قد يتسبب تحديث Windows خاطئ أو تطبيق مارق أو تغييرات غير مرغوب فيها في النظام في اختفاء قائمة ابدأ (Start menu) بشكل غير متوقع. إذا بدأت المشكلة مؤخرًا، يمكنك استخدام أداة استعادة النظام (System Restore) لحلها. هذه الأداة تعتبر من أهم أدوات استكشاف الأخطاء وإصلاحها في نظام التشغيل Windows.
تتيح لك استعادة النظام (System Restore) إرجاع جهاز الكمبيوتر الخاص بك إلى حالة سابقة – قبل بدء المشكلة – دون التأثير على ملفاتك الشخصية مثل المستندات أو الصور أو مقاطع الفيديو. ومع ذلك، ضع في اعتبارك أنه ستتم إزالة أي تطبيقات أو برامج تشغيل مثبتة وإلغاء إعدادات النظام التي تم تغييرها بعد إنشاء نقطة الاستعادة تلك. هذه العملية لا تؤثر على البيانات الشخصية المخزنة.
إليك كيفية إجراء استعادة النظام (System Restore):
- اضغط على Win + S لفتح قائمة البحث.
- اكتب إنشاء نقطة استعادة في مربع النص واضغط على Enter.
- ضمن علامة التبويب حماية النظام (System Protection)، انقر فوق الزر استعادة النظام (System Restore).
- انقر فوق التالي.
- اختر نقطة استعادة تم إنشاؤها قبل بدء مشكلة قائمة ابدأ (Start menu). ثم، انقر فوق التالي.
- راجع جميع التفاصيل واضغط على إنهاء.
انتظر حتى يعود Windows إلى النقطة المحددة. بعد ذلك، يجب حل مشكلتك.
يمكن أن يكون فقدان قائمة ابدأ (Start menu) بمثابة فقدان طريقك في غرفة مألوفة – فجأة، يصبح كل شيء أكثر صعوبة في العثور عليه. لحسن الحظ، استعادتها ليست صعبة للغاية إذا اتبعت الخطوات الصحيحة. بمجرد عودتها، من الجيد تخصيص قائمة ابدأ (Start menu) لتسهيل التنقل في Windows. التخصيص الأمثل لقائمة ابدأ يساهم في تحسين تجربة المستخدم وزيادة الإنتاجية.