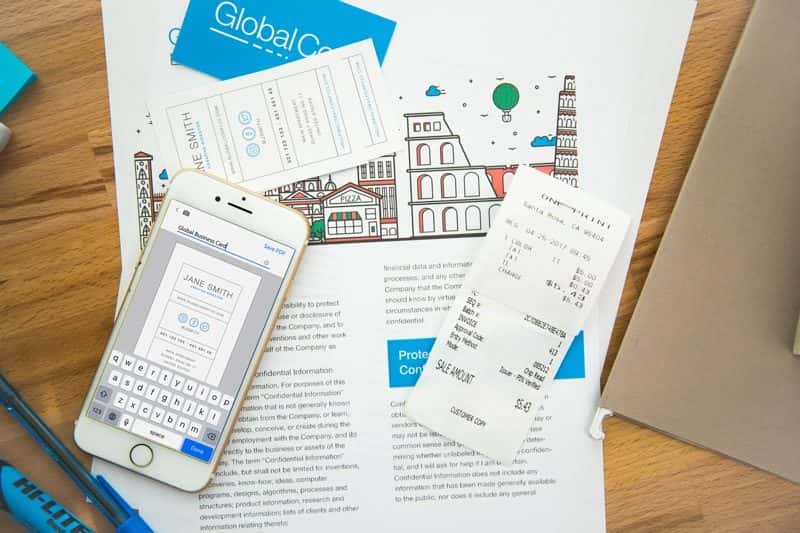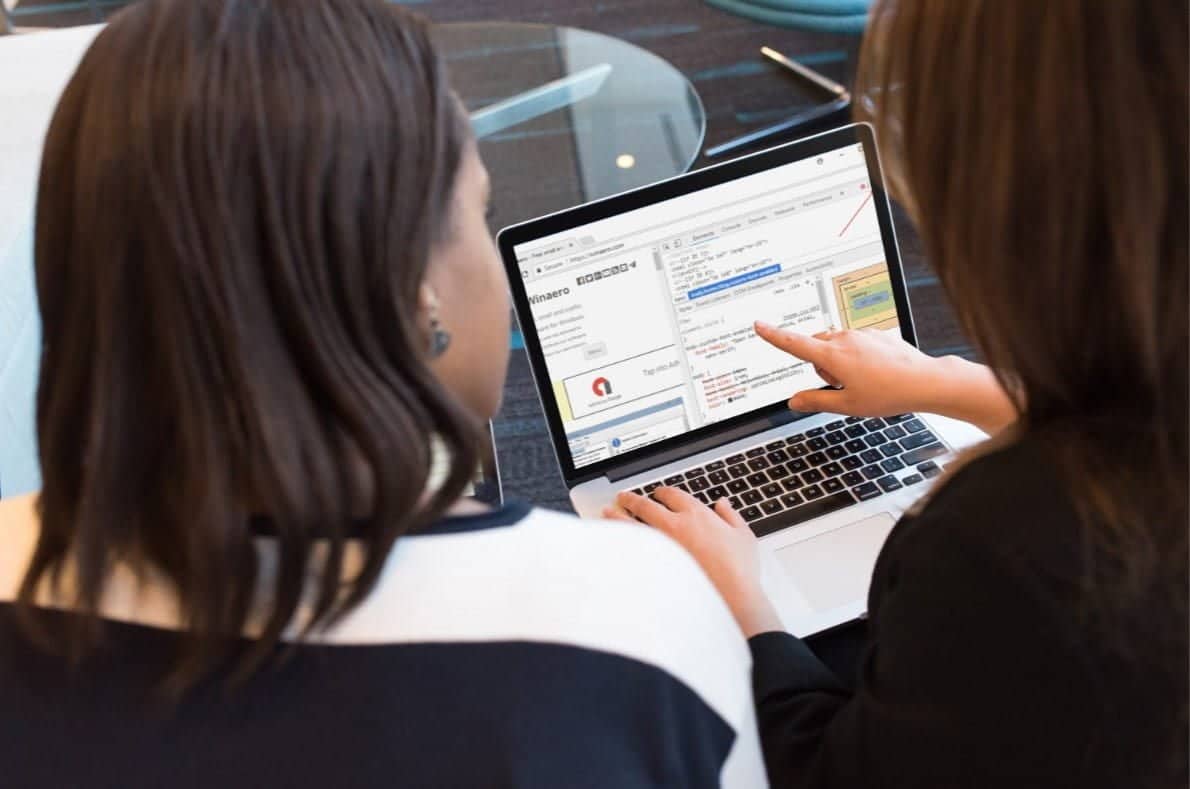أحب Google Chrome لواجهته البديهية وتعدد استخداماته. ومع ذلك، فهو يستهلك الكثير من الذاكرة، وقد تُلاحظ أنه يصبح بطيئًا بعد الاستخدام المطول. لذا قد تجد أنَّ تصفح الإنترنت قد يُصبح مزعجًا عندما يبدأ Chrome في التباطؤ. سواء كنت تواجه تأخيرًا في تحميل الصفحات أو بُطئًا أثناء الانتقال بين علامات التبويب المفتوحة، يُمكن لبعض التعديلات البسيطة في الإعدادات أن تُحدث فرقًا ملحوظًا. من محو ذاكرة التخزين المؤقت إلى إدارة الإضافات، هناك خطوات يمكنك اتباعها لتحسين أداء Chrome بشكل ملحوظ. تحقق من هل تجد أَنَّ مساحة تخزين الهاتف مُمتلئة دائمًا؟ بعض الاستراتيجيات لتوفير المساحة وتحسين الأداء.

روابط سريعة
تحديث متصفح Chrome
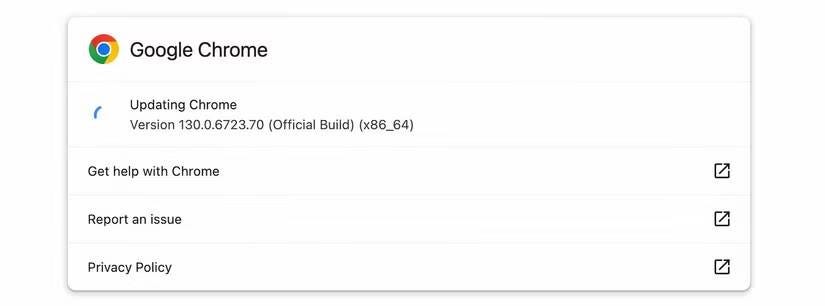
أحد الأشياء الأولى التي أتحقق منها عندما يكون أداء Chrome بطيء هو ما إذا كان مُتصفحي محدثًا. تُصدر Google بانتظام تحديثات تُقدم ميزات جديدة وتُصلح الأخطاء وتُعزز الأمان. يجب أن يتم تحديث Chrome تلقائيًا بشكل افتراضي، لكن الأمر يستحق التحقق، حيث يُمكن أن يؤدي الإصدار القديم من Chrome إلى بطء الأداء والتسبب في مشكلات التوافق والأمان.
كيفية تحديث Chrome
- قم بتشغيل المُتصفح على جهازك.
- انقر فوق رمز المزيد
في الزاوية العلوية لفتح قائمة Chrome.
- مرر الماوس فوق “تعليمات”، ثم انقر فوق “حول Google Chrome”.
- سيتحقق Chrome تلقائيًا من وجود تحديثات وتثبيت أي تحديث مُتوفر.
إذا تم تثبيت تحديث، فأعد تشغيل Chrome لإكمال العملية.
أغلق جميع علامات التبويب والإضافات غير المستخدمة
أنا سيئ في إغلاق علامات تبويب المُتصفح غير المُستخدمة أثناء العمل. تستهلك كل علامة تبويب مفتوحة الذاكرة والموارد، مما يُؤدي إلى بطء الأداء. وينطبق نفس الشيء على إضافات المتصفح. على الرغم من أنها تعمل على تحسين الوظائف، إلا أن كثرة هذه الإضافات قد تؤدي إلى إجهاد كفاءة Chrome.
نصائح لإدارة علامات التبويب والإضافات
- راجع علامات التبويب المفتوحة بانتظام وأغلق أي علامات تبويب لم تعد بحاجة إليها. يمكنك أيضًا استخدام الإشارات المرجعية لحفظ الصفحات المُهمة للوصول إليها لاحقًا.
- يُتيح لك Chrome تجميع علامات التبويب، مما قد يساعدك في تنظيم سير عملك دون وجود عشرات علامات التبويب التي تملأ واجهتك.
- انتقل إلى قائمة Chrome من خلال النقر فوق رمز المزيد
في الزاوية العلوية، وحرك الماوس فوق الإضافات، ثم حدد إدارة الإضافات. قم بتعطيل أو إزالة أي إضافات لا تستخدمها بشكل متكرر.
قد تفكر أيضًا في استخدام بدائل خفيفة الحجم للحصول على تجربة تصفح أسرع. تحقق من أفضل إضافات Google Chrome لإدارة علامات التبويب.
تنشيط خاصية توفير الذاكرة
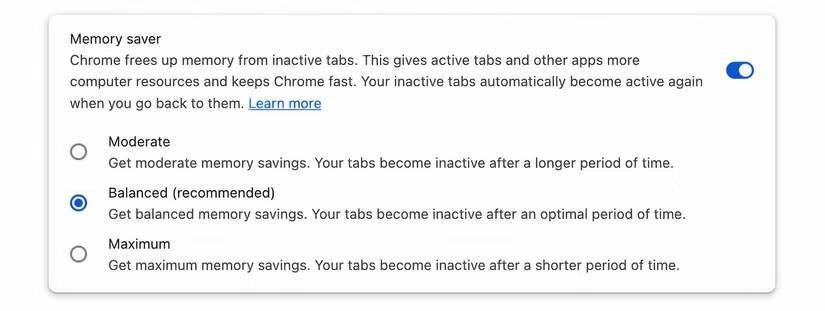
كمساعد آلي لإدارة علامات التبويب، يُقدم Chrome خاصية توفير الذاكرة التي تعمل على تحسين أدائه من خلال تقليل استخدام الذاكرة لعلامات التبويب غير النشطة. عند تمكين هذه الميزة، تعمل تلقائيًا على تحرير الذاكرة من علامات التبويب التي لا تستخدمها حاليًا، مما يسمح لعلامات التبويب النشطة بالعمل بسلاسة أكبر.
كيفية تنشيط خاصية توفير الذاكرة
- افتح قائمة Chrome من خلال النقر على رمز المزيد
في الزاوية العلوية وحدد “الإعدادات”.
- قم بالتمرير لأسفل للعثور على قسم “الأداء”.
- قم بتمكين مفتاح التبديل بجوار توفير الذاكرة لتشغيلها.
لقد قمت بتعيين خياري على “متوازن”، والذي يقوم بإلغاء تنشيط علامات التبويب الخاصة بي بعد فترة زمنية مُحددة.
تكوين إعدادات التحميل المسبق
يستخدم Chrome ميزة التحميل المُسبق التي تتوقع سلوك التصفح وتحمل الصفحات التي قد تزورها مسبقًا. من خلال تحسين إعدادات التحميل المسبق، يُمكنك تسريع Chrome للحصول على تجربة تصفح أفضل.
من الجدير تجربة ميزة التحميل المسبق لمعرفة ما هو الأفضل بالنسبة لك. يمكن أن يؤدي إيقاف تشغيلها في بعض الأحيان إلى تحسين الأداء، خاصةً إذا كانت عادات التصفح لديك لا تتوافق مع توقعات التحميل المسبق.
انتبه للعمليات غير المرغوب فيها
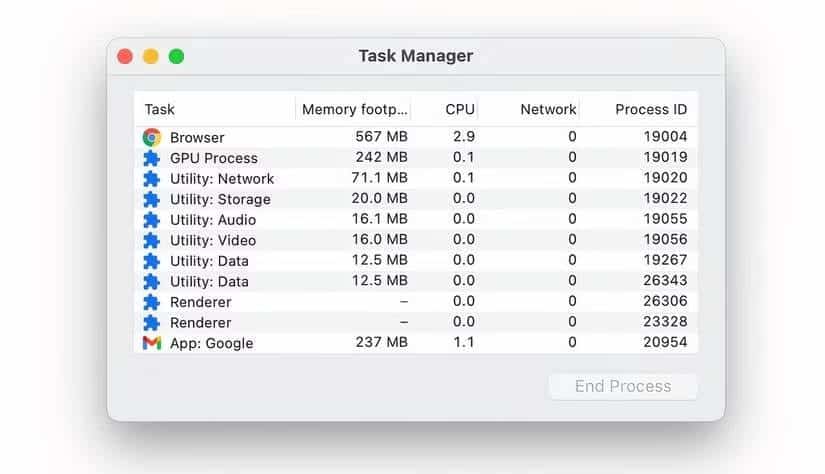
يشتهر Chrome باستخدام قدر كبير من الذاكرة ووحدة المعالجة المركزية. غالبًا ما يكون هذا بسبب العمليات غير المرغوب فيها التي تعمل في الخلفية، مما يؤدي إلى بطء الأداء. يُمكن أن يؤدي فحص هذه العمليات وإدارتها بانتظام إلى زيادة سرعة المتصفح بشكل ملحوظ.
إدارة العمليات في Chrome
- افتح قائمة Chrome من خلال النقر على رمز المزيد
في الزاوية العلوية وحرك الماوس فوق المزيد من الأدوات.
- حدد “إدارة المهام” لعرض جميع العمليات النشطة.
- ابحث عن العمليات التي تستخدم وحدة المعالجة المركزية أو الذاكرة بشكل مُفرط.
إذا حددت أي عمليات غير مرغوب فيها أو غير ضرورية، فحددها وانقر فوق “إنهاء العملية” لإغلاقها.
ابدأ من البداية

إذا جربت جميع الطرق السابقة ولا يزال متصفح Chrome الخاص بك بطيئًا، فقد حان الوقت لإجراء أكثر صرامة — إعادة تعيين Chrome. سيؤدي هذا إلى استعادة المتصفح إلى إعداداته الأصلية مع إزالة أي تكوينات مُخصصة قد تسبب مشكلات. تذكر أن إعادة تعيين Chrome ستزيل علامات التبويب المثبتة وصفحات بدء التشغيل والإعدادات الشخصية الأخرى. ومع ذلك، ستظل الإشارات المرجعية وكلمات السر المحفوظة سليمة.
كيفية إعادة تعيين Chrome
- افتح قائمة Chrome من خلال النقر على رمز المزيد
في الزاوية العلوية وانقر فوق “الإعدادات”.
- قم بالتمرير لأسفل وانقر فوق “إعادة تعيين الإعدادات”.
- حدد استعادة الإعدادات إلى إعداداتها الافتراضية الأصلية.
- ستظهر نافذة تأكيد. انقر فوق “إعادة تعيين الإعدادات” للمتابعة.
يُعتبر Chrome بجدارة المتصفح الأكثر شعبية بهامش كبير، حيث يستحوذ على أكثر من 60% من حصة السوق العالمية. كما هو الحال مع معظم أدوات نمط الحياة والإنتاجية التي تُقدمها Google، فأنا من أشد المعجبين بمتصفح Chrome، على الرغم من أنه ليس خاليًا من العيوب وقد يكون مستهلكًا لوحدة المعالجة المركزية بشكل كبير.
إنَّ التأكد من أنني أستخدم هذه القائمة من الإصلاحات البسيطة كلما بدأ Chrome في التباطؤ يعُزز بشكل كبير من تجربة التصفح الخاصة بي، ويحسن الإنتاجية ويجعل جلساتي أكثر متعة. يمكن إجراء كل إصلاح من داخل Chrome ويستغرق ثوانٍ، مما قد يوفر ساعات من الإحباط على المدى الطويل. يُمكنك الإطلاع الآن على هل إضافات المتصفح تستهلك موارد النظام وتبطئ التصفح؟