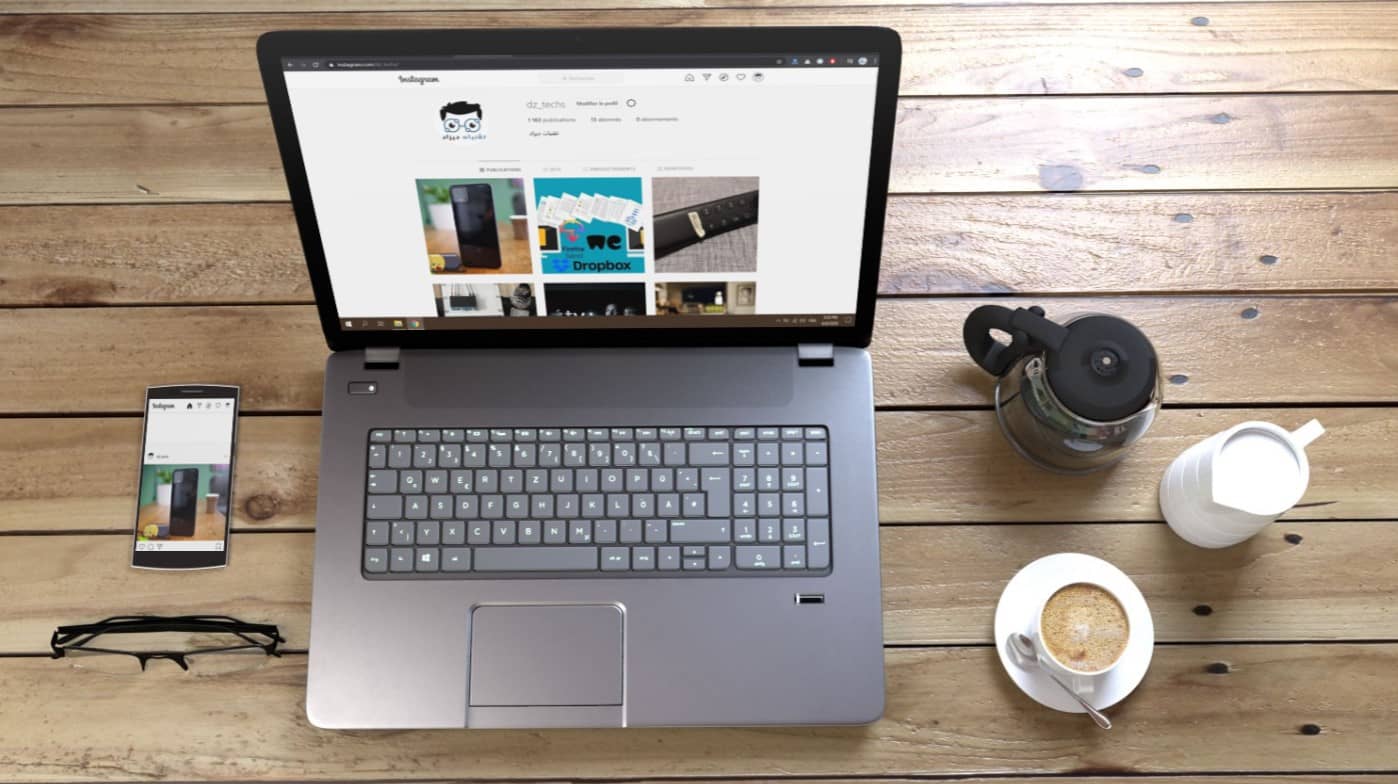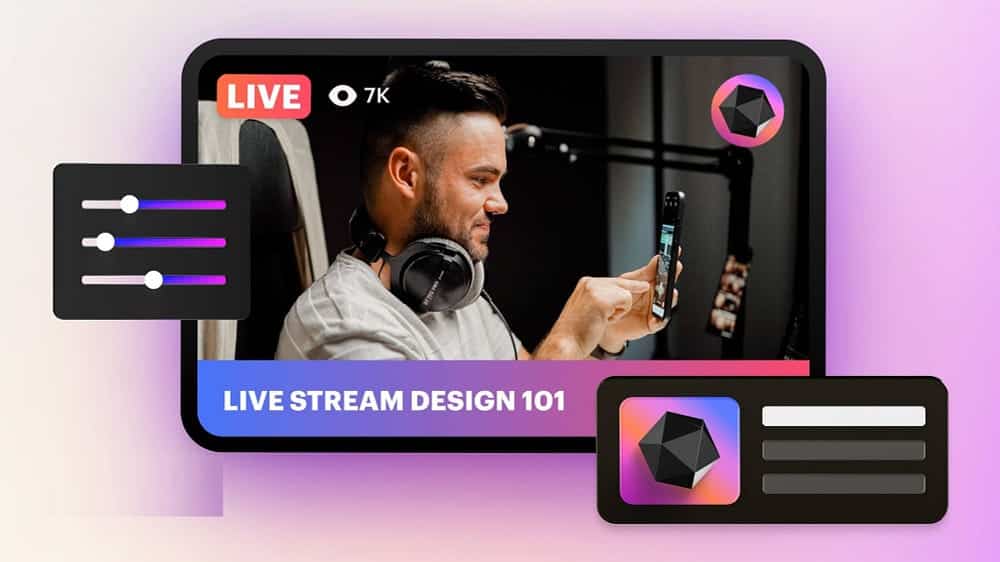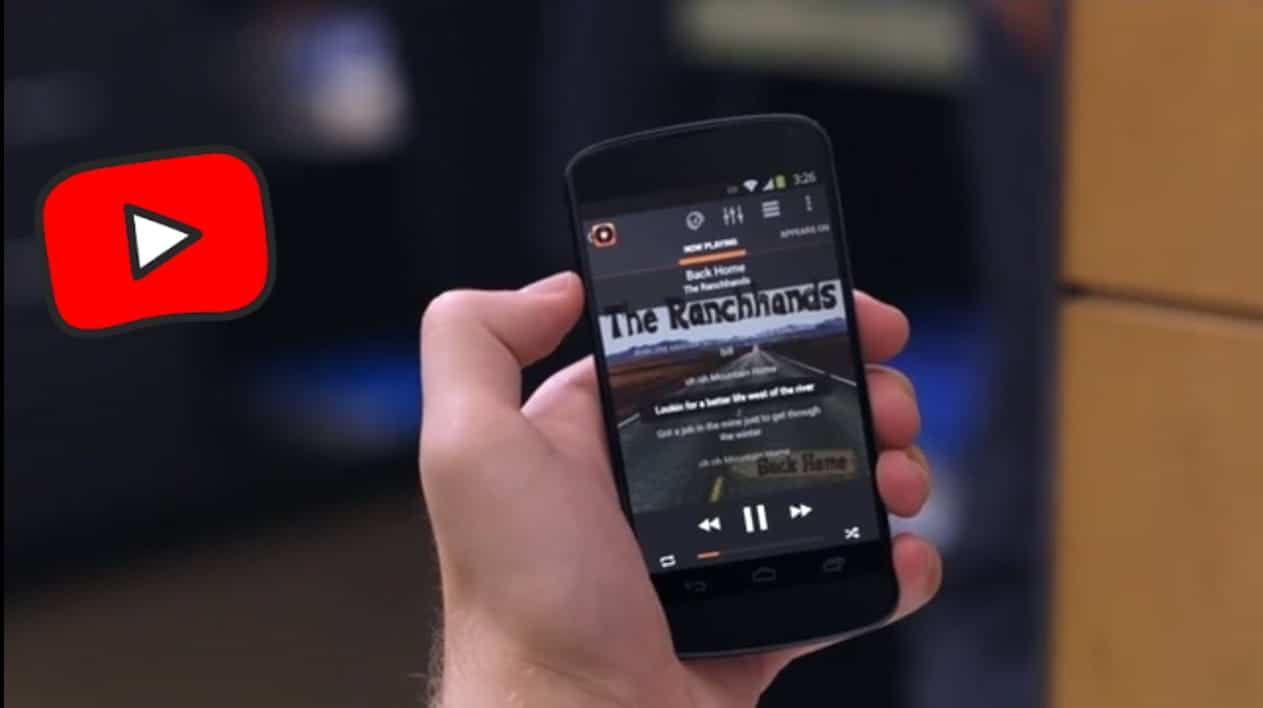قد تُواجه أثناء استخدام PowerPoint رسالة تُفيد بوجود مشكلة في المحتوى عند فتح ملف .ppt أو .pptx، مما يعوقك عن الوصول إلى ملفاتك. هذه المشكلة قد تكون نتيجة لعدة أسباب، مثل تلف الملف أو إعدادات الأمان الخاطئة. من خلال بعض الخطوات البسيطة، يُمكنك استعادة إمكانية فتح العرض التقديمي وإصلاح هذه الأخطاء بسهولة، لتعود إلى العمل دون تعقيدات إضافية.
إذا وصلت إلى هذه المقالة بسبب ظهور رسالة خطأ تُفيد بأنَّ PowerPoint لا يمكنه قراءة ملف أو تعذر فتح العرض التقديمي، فمن المحتمل أن يكون Microsoft 365 قد حظر الملف لأسباب تتعلق بالأمان. إذا لم تنجح إعادة تشغيل جهازك، فجرب هذه النصائح لمساعدتك على العودة إلى العمل في وقت قصير. تحقق من بديل أفضل من Google Slides و PowerPoint لتصميم العروض التقديمية ومُشاركتها.
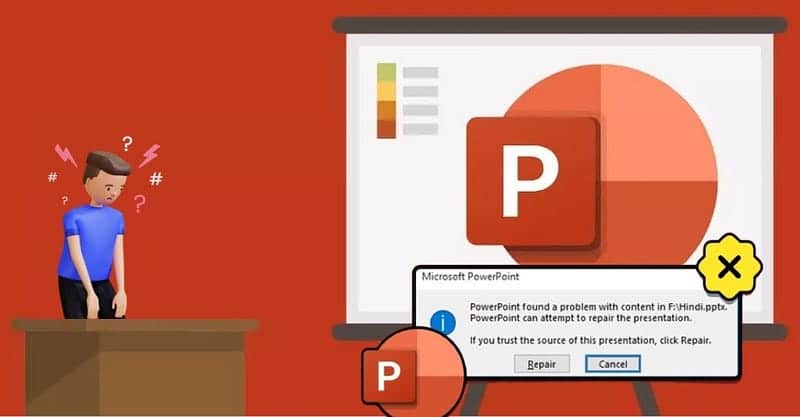
روابط سريعة
1. مُراجعة إعدادات الأمان
إذا كنت تستخدم Windows، فقد تكون الميزة المعروفة باسم “العرض المحمي” قد وصفت مُحتواك بشكل خاطئ على أنه تهديد أمني مُحتمل، مما أدى إلى ظهور خطأ المحتوى. إذا كنت غير متأكد من مستوى خطورة الملف، فقم أولاً بفحص الملف باستخدام Microsoft Defender. إذا لم يكن هناك خطأ في الملف، فيُمكنك تعطيل العرض المحمي مؤقتًا.
- افتح PowerPoint.
- على الشاشة الرئيسية للتطبيق، حدد “خيارات” من اللوحة الموجودة على الجانب.
- حدد
“مركز التوثيق” -> “إعدادات مركز التوثيق”. - انقر فوق “العرض المحمي”.
- قم بإلغاء تحديد خياري “تمكين العرض المحمي للملفات الصادرة من الإنترنت” و”تمكين العرض المحمي للملفات الموجودة في أماكن غير آمنة مُحتملة”.
- انقر فوق “موافق” لحفظ التغييرات الجديدة ومحاولة فتح ملف .ppt.
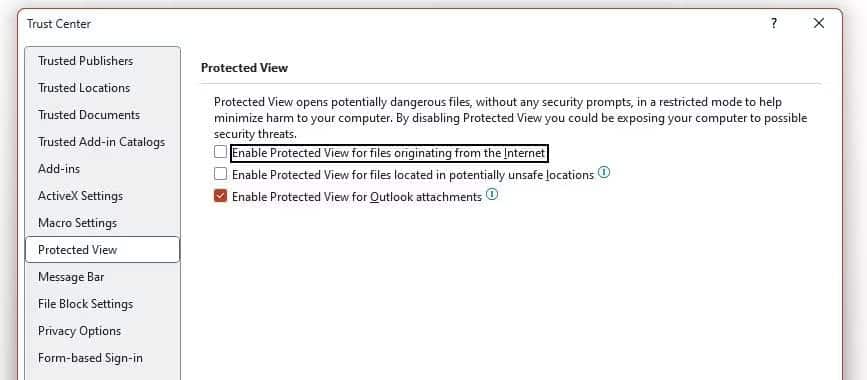
تحذير: هناك دائمًا بعض المخاطر عند تعطيل ميزات مثل “العرض المحمي”. بمجرد إصلاح المشكلة، أعد تمكين إعدادات الأمان هذه دائمًا.
بدلاً من ذلك، يُمكن لمستخدمي Windows إضافة ملف .ppt إلى الأماكن الموثوقة في PowerPoint. مرة أخرى، يجب استخدام هذه الطريقة مع ملفات .ppt القادمة من مصدر موثوق. من إعدادات مركز التوثيق:
- انقر فوق الأماكن الموثوقة في الجزء الجانبي.
- انقر فوق
إضافة موقع جديد -> استعراضوحدد مكان ملف .ppt. - انقر فوق
إضافة -> حفظ.
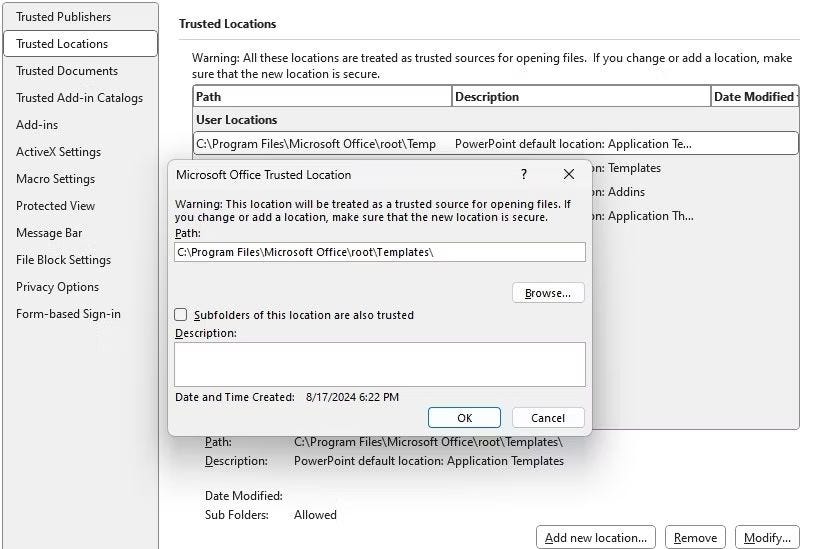
إذا كنت تستخدم الـ Mac، فلن تجد ميزات PowerPoint مثل الأماكن الموثوقة أو “العرض المحمي”. بدلاً من ذلك، يُمكنك إدارة وصول ملفات PowerPoint في إعدادات الخصوصية والأمان في الـ Mac الخاص بك:
- افتح
الإعدادات -> الخصوصية والأمان -> الوصول الكامل إلى القرص. - حدد رمز الإضافة (+). نظرًا لأنَّ هذا إعداد أمان، فقد يُطلب منك إدخال كلمة السر الخاصة بك.
- حدد Microsoft PowerPoint من التطبيقات الخاصة بك وانقر فوق فتح.
- سيُطالبك مربع حوار بالخروج وإعادة فتح التطبيق لمنحه الوصول الكامل إلى القرص.

- أخيرًا، تأكد من عدم قفل ملف PowerPoint. انقر بزر الماوس الأيمن فوق الملف في Finder وحدد “الحصول على معلومات”. ضمن “عام”، راجع مربع الاختيار “مقفل”.
2. إصلاح العرض التقديمي
يُمكنك أيضًا تقييم ما إذا كان الملف التالف يتسبب في حدوث خطأ المحتوى من خلال محاولة فتح عرض PowerPoint التقديمي من جهاز آخر. إذا كنت لا تزال تواجه نفس المشكلة، فيُمكنك محاولة إصلاح الملف.
يُمكن لمستخدمي Windows القيام بذلك باستخدام الأدوات المُضمَّنة في PowerPoint. ما عليك سوى تشغيل PowerPoint والنقر فوق “فتح”. هناك، انتقل إلى مكان العرض التقديمي، وقم بتوسيع قائمة “فتح”، وحدد “فتح وإصلاح”.
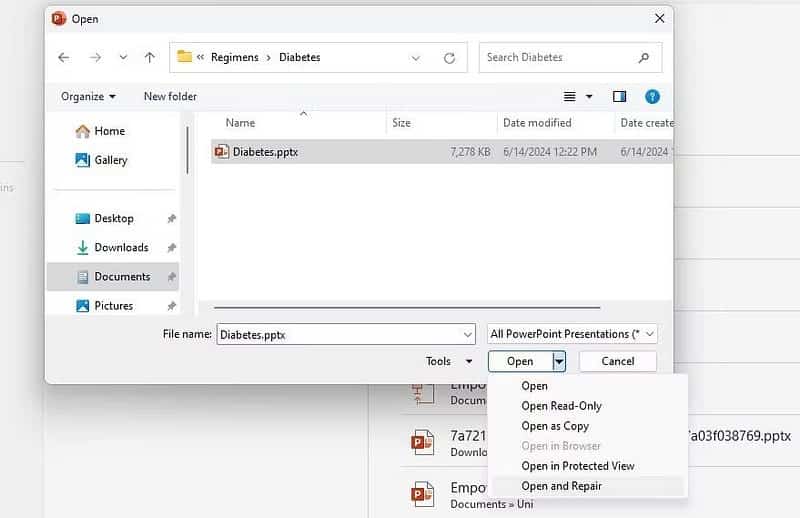
إذا كنت تستخدم الـ Mac، فيُمكنك إصلاح ملف تالف إذا كنت تعرف كيفية استخدام “أداة القرص”. ابحث عن هذه الأداة في “التطبيقات” -> “الأدوات المساعدة” -> “أداة القرص”، وقم بتشغيل وظيفة الإسعافات الأولية على القرص الذي يوجد به ملفك. ستُحدد الأداة المساعدة ما إذا كانت أي أخطاء في القرص قد تسببت في تلف ملفك، وتقدم حلولاً لإصلاح نظام الملفات. تحقق من كيفية إصلاح عدم تشغيل Microsoft PowerPoint لمقاطع الفيديو.
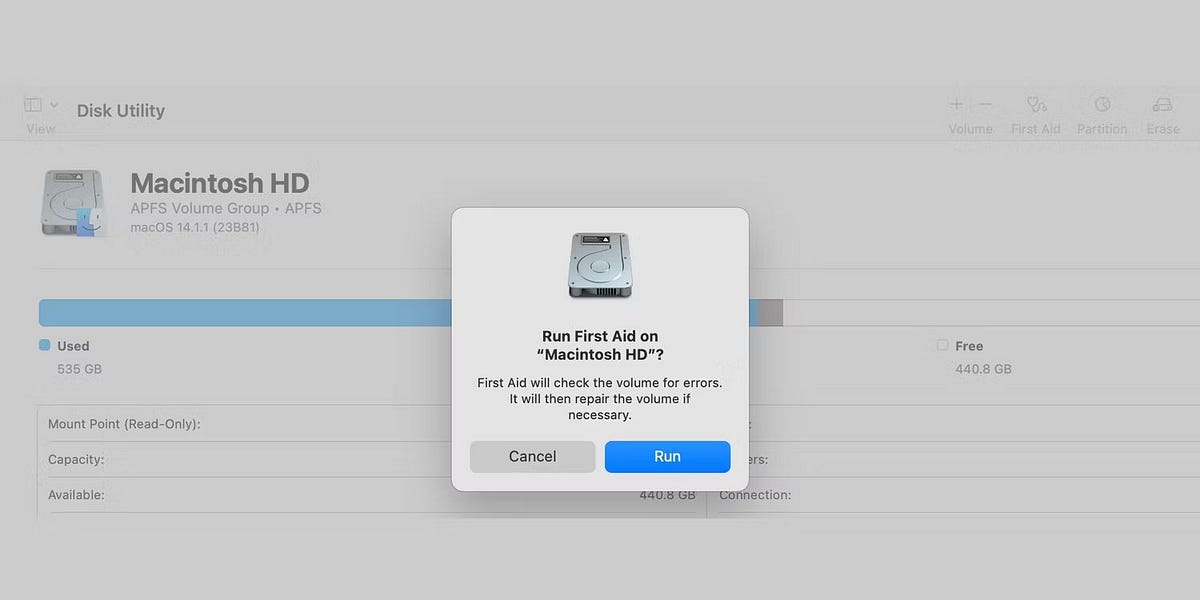
نصيحة: عند تشغيل وظائف إصلاح القرص، نوصي بعمل نسخة احتياطية للقرص أولاً.
3. استعادة إصدار أقدم
إذا لم تتمكن أدوات PowerPoint المُضمَّنة أو “أداة القرص” من إصلاح الملف التالف، فيُمكنك البحث عن إصدار سابق من العرض التقديمي. حتى إذا لم تقم بحفظ إصدار أقدم صراحةً، فقد يكون لدى أجهزة Windows والـ Mac نسخة احتياطية تلقائية من الملف لك.
تُسمى أداة النسخ الاحتياطي في Windows “سجل الملفات”. هناك العديد من الطرق للوصول إلى ميزة “سجل الملفات” على Windows 11. من “سجل الملفات”، ما عليك سوى تحديد مكان ملفك واستعادة إصدار سابق.
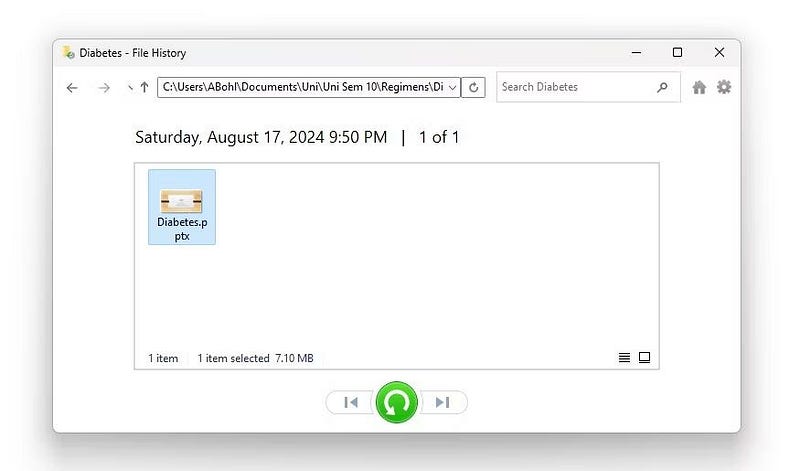
ملاحظة: لاستخدام ميزة “سجل الملفات”، يجب تمكينها مسبقًا. وإلا فلن تتمكن من استعادة إصدار أقدم من ملف PowerPoint. ومع ذلك، فهذا هو الوقت المناسب لتمكين “سجل الملفات” لمنع حدوث حوادث مستقبلية.
أو بدلاً من ذلك، حدد العرض التقديمي المُزعج مباشرةً من نافذة “مستكشف الملفات”. انقر بزر الماوس الأيمن فوق الملف وحدد “إظهار المزيد من الخيارات” -> “استعادة الإصدارات السابقة”. إذا كان هناك إصدار أقدم مُدرج، فاستمر في استعادته.
يمكن أن تكون ميزة Time Machine أفضل صديق لك إذا كنت تستخدم الـ Mac. توصي صفحة دعم Apple بفتح المجلد الذي يحتوي على الملف الذي ترغب في استعادته في Finder أولاً. ثم يمكنك استخدام Launchpad لفتح Time Machine وتحديد العرض التقديمي. إذا كان هناك نسخة احتياطية، فسيكون هناك خيار لاستعادتها. تحقق من كيفية استعادة الإصدارات السابقة من Pages و Word ومستندات Mac الأخرى.
4. تنزيل أو تعديل مكان الملف
قد يتسبب عرض تقديمي من PowerPoint مُخزن في مجلد متزامن قائم على السحابة أو نظام ملفات مؤقت أيضًا في حدوث أخطاء في المحتوى. على سبيل المثال، إذا تلقيت العرض التقديمي عبر البريد الإلكتروني، فحاول تنزيل الملف مرة أخرى. تأكد من وجوده في مجلد التنزيلات المحلي، أو على سطح المكتب، أو في مجلد محدد مرتبط بمشروعك.
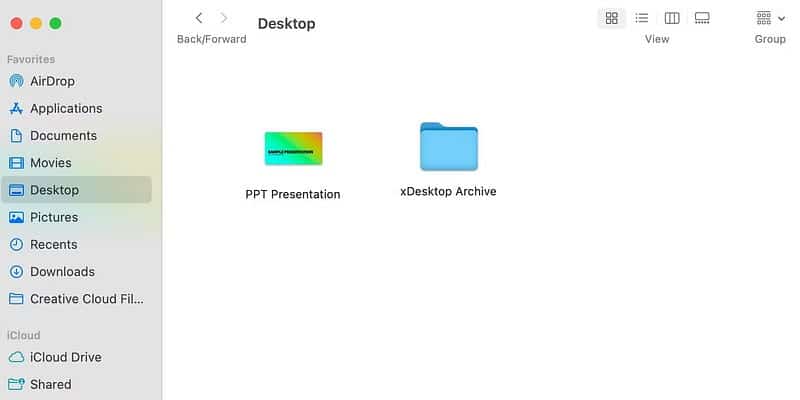
إذا كنت تعمل بنظام مجلد متزامن مثل Drive for Desktop من Google، فيُمكنك محاولة نسخ ملف .ppt أو .pptx من مجلد السحابة هذا إلى محرك الأقراص المحلي. ثم حاول فتح العرض التقديمي مرة أخرى.
5. فتح الملف وتصديره من تطبيق آخر
في بعض الأحيان، إذا لم يتم فتح ملف .ppt أو .pptx في PowerPoint، فسيتم فتحه في تتطبيق مشابه آخر. نظرًا لأن التطبيقات مثل Keynote و “العروض التقديمية من Google” مُجهزة لاستيراد ملفات PowerPoint، فحاول فتح العرض التقديمي الدقيق في أحد هذه التطبيقات.
إليك كيفية فتح ملف PowerPoint في “العروض التقديمية من Google”، وهي منصة متصفح متوفرة على أي نظام تشغيل:
- سجّل الدخول إلى Google Drive وحدد
جديد -> "العروض التقديمية من Google". - حدد
ملف -> فتحوانتقل إلى علامة التبويب تحميل. - استعرض أو اسحب ملف PowerPoint الخاص بك، وسيقوم Google بتحويله وفتحه كعرض تقديمي في “العروض التقديمية من Google”.
- من هنا، لا تتردد في متابعة عملك في “العروض التقديمية من Google”. وإلا، فأعد تصديره لاستخدامه في PowerPoint من خلال تحديد
ملف -> تنزيل -> Microsoft PowerPoint (.pptx).
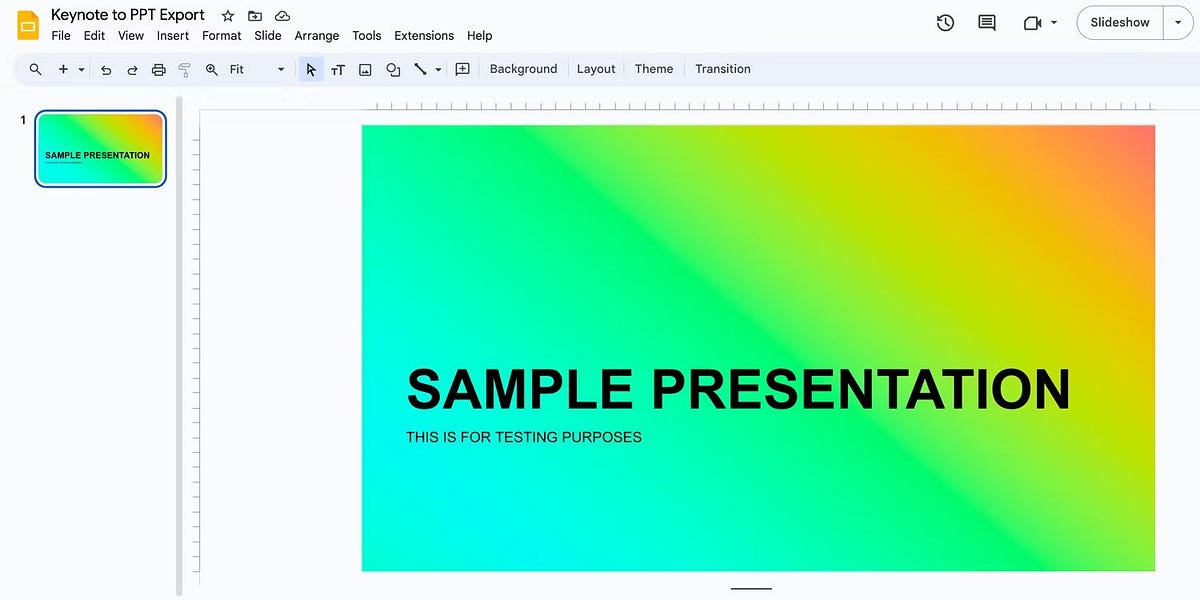
إذا كنت تستخدم الـ Mac، فيمكنك أيضًا استخدام تطبيق Keynote لفتح ملف PowerPoint، والخطوات متشابهة جدًا. تحقق من مُقارنة بين Microsoft PowerPoint و “العروض التقديمية من Google”: أيهما يجب أن تستخدمه؟
6. تحديث Microsoft 365
أخيرًا، لا تعمل تطبيقات Microsoft 365 بشكل صحيح دائمًا إذا لم تقم بتحديثها لفترة من الوقت. في هذه الحالة، يجب عليك تحديث Microsoft 365 إلى أحدث إصدار مُتاح. اعتمادًا على نظام التشغيل الخاص بك، هناك طريقتان مختلفتان للقيام بذلك.
على نظام التشغيل Windows، قم بتشغيل أي تطبيق Microsoft 365 وحدد الحساب من اللوحة الموجودة على الجانب الأيسر. هناك، انقر فوق قائمة تحديثات Microsoft 365 و Office وحدد التحديث الآن.
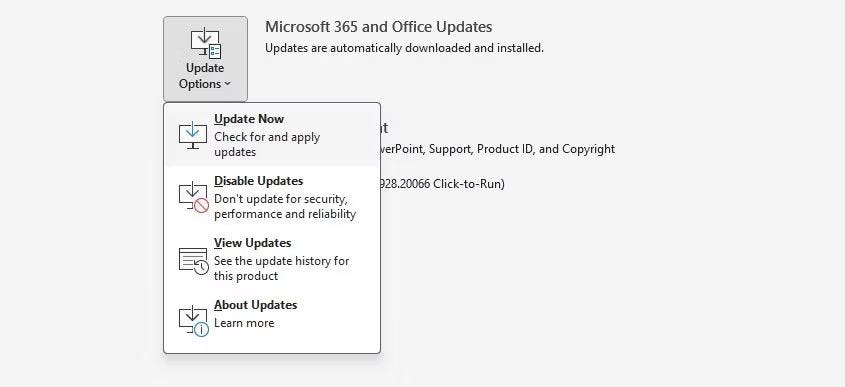
على الـ Mac، الأمر سهل بنفس القدر. مرة أخرى، افتح تطبيق Microsoft 365 وانقر فوق تعليمات -> التحقق من وجود تحديثات. سيؤدي هذا إلى تشغيل تحديث إذا كان متاحًا. لتوفير الوقت لاحقًا، يُمكنك أيضًا اختيار تحديد المربع للحفاظ على تحديث تطبيقات Microsoft تلقائيًا.
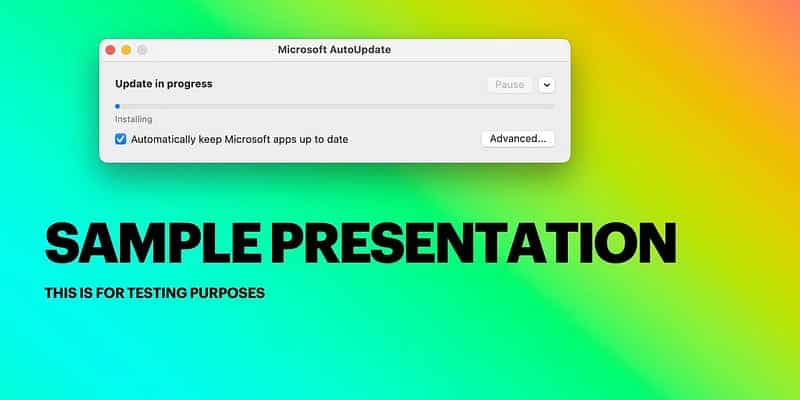
نأمل أن تكون الحلول المذكورة أعلاه قد ساعدتك في إصلاح خطأ “وجد PowerPoint مشكلة في المحتوى”. في أغلب الأحيان، يتعين عليك نقل الملف من مجلد متزامن أو إصلاح ملف تالف. الآن، يبدأ العمل الشاق في إعداد عرض تقديمي جذاب على PowerPoint لأقرانك! يُمكنك الإطلاع الآن على أفضل بدائل PowerPoint التي يُمكنك استخدامها عبر الإنترنت.