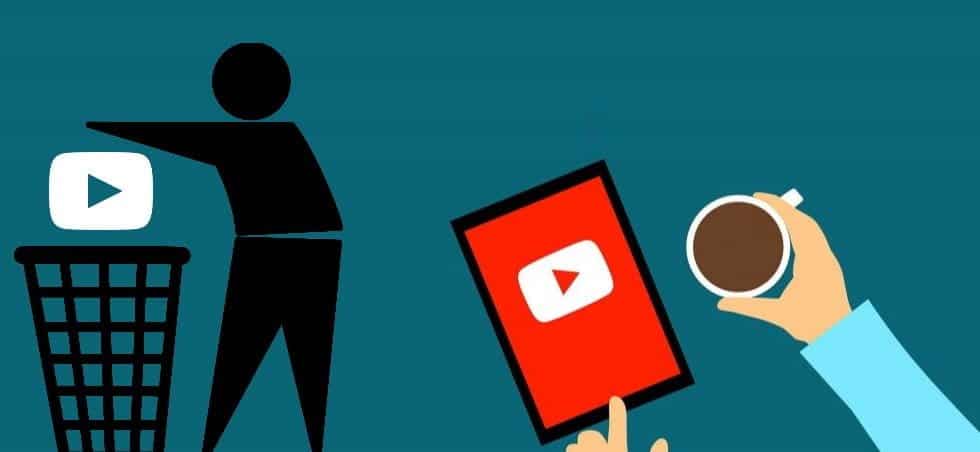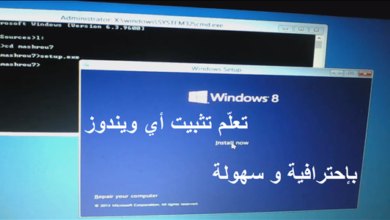يُعد Microsoft Outlook من بين أكثر تطبيقات البريد الإلكتروني شيوعًا، ولكن ما يجعله مُميزًا حقًا هو قدرته على التكيف مع احتياجاتك الشخصية. سواء كنت تُفضل واجهة نظيفة وبسيطة أو ترغب في ترتيب البريد الوارد بطريقة تُناسب أسلوب عملك، يمكنك تخصيص Outlook ليبدو ويعمل بالطريقة التي تُفضلها.
من السهل جدًا تخصيص Outlook، على الرغم من أنك ستجد اختلافات طفيفة بين إصداري الويب والجوَّال. في هذا الدليل، سأوضح لك كيفية تغيير العرض في Outlook وحتى كيفية الرجوع إلى العرض الكلاسيكي في Outlook. تحقق من كيفية حذف رسائل البريد الإلكتروني المُتعددة في Outlook: طرق مُختلفة.

روابط سريعة
ما الذي يُمكنك تخصيصه في Outlook؟
يُمكنك تخصيص العديد من الجوانب المُضمَّنة في Outlook، مثل السمة وتخطيط النص. ستجد أدناه مُلخصًا لكل شيء.
1. السمات
يُتيح لك Outlook تغيير مظهر تطبيقك باستخدام عدد قليل من السمات، بما في ذلك الوضع الفاتح والداكن. يُمكنك أيضًا تعيين العرض لتتبع الإعدادات العالمية المُطبقة على الكمبيوتر الخاص بك. هناك أيضًا العديد من سمات الألوان، مثل الأزرق الداكن والبرتقالي والأخضر.
يمكنك أيضًا اختيار سمات صور مختلفة، أو سمات موضوعية مثل سمات Pride هذه على Outlook for Mac.
2. حجم النص وتخطيط الصفحة
عند استخدام Outlook، يُمكنك أيضًا تغيير حجم النص. يعمل هذا الإعداد مثل زيادة حجم النص على الـ Mac الخاص بك (أو تقليله، في هذا الصدد). يُمكنك أيضًا الاختيار من بين ثلاثة إعدادات مُختلفة للكثافة:
- مريح.
- صغير.
- فسيح.
سيعمل كل إعداد للكثافة أيضًا على ضبط حجم الأيقونات التي تظهر على الشاشة. يُمكنك أيضًا تغيير الكثافة على هاتفك الذكي، ولكن في علامة تبويب مُختلفة.
3. إعدادات الشريط الجانبي
إذا كنت تستخدم Outlook على جهاز سطح المكتب، فيُمكنك تخصيص إعدادات الشريط الجانبي. يُمكنك اختيار ما إذا كنت تُريد رؤية جميع مجلدات حساب البريد الإلكتروني لديك وما إذا كنت ترغب في السماح بإعادة ترتيب المجلدات.
عند استخدام Outlook على Windows أو الـ Mac، يُمكنك أيضًا تحديد إخفاء المجلدات على الكمبيوتر أو تعطيل هذا الإعداد. لا يُمكنك تغيير هذه الإعدادات على هاتفك الذكي.
كيفية تخصيص مظهر Outlook على سطح المكتب
اتبع هذه الخطوات لتغيير مظهر Outlook على الكمبيوتر الخاص بك.
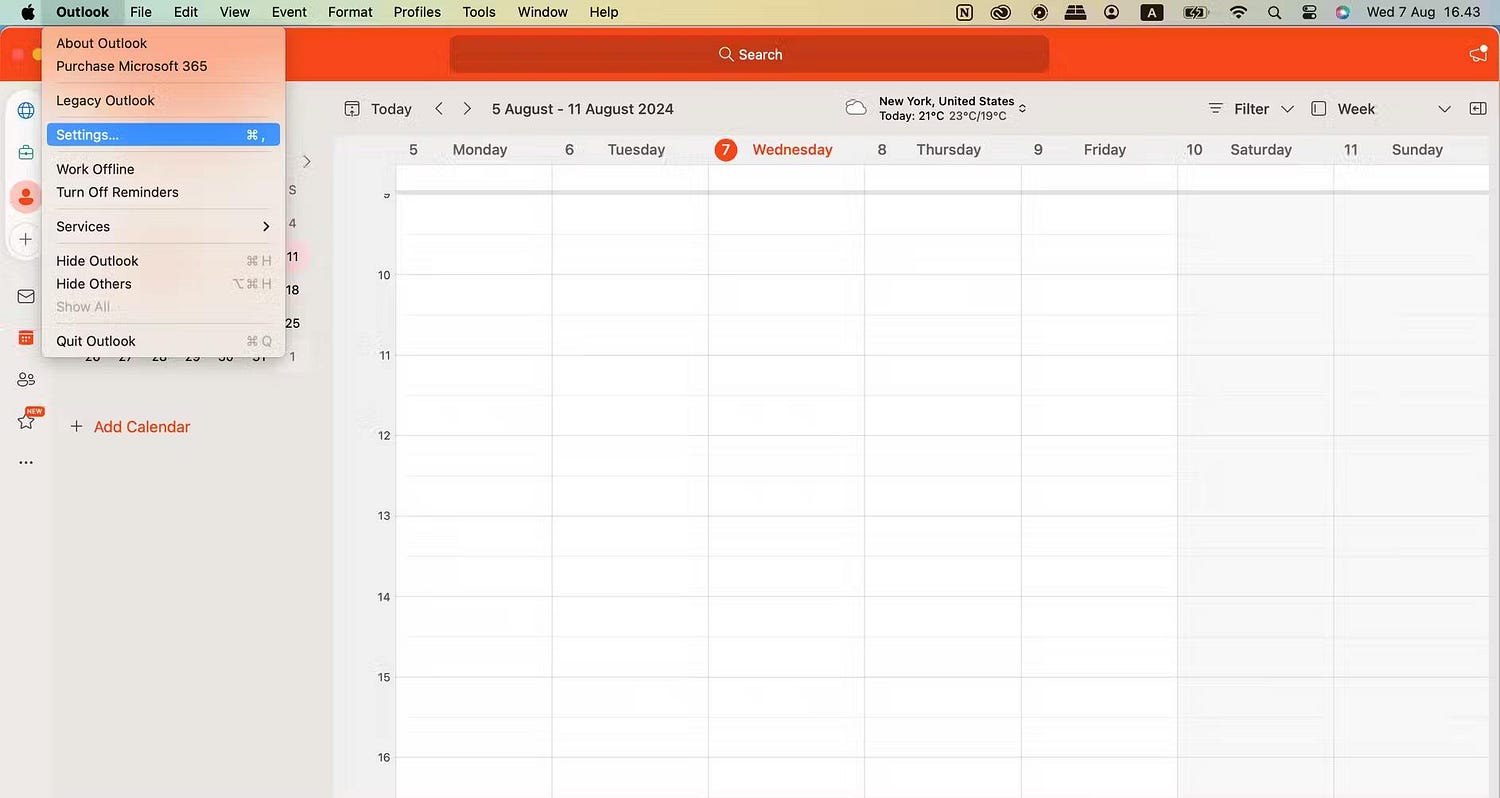
- انتقل إلى إعدادات Outlook. سترى رمز الإعدادات (الترس) على Windows؛ أنا أستخدم الـ Mac، لذا فإن الميزة موجودة ضمن
Outlook -> إعدادات. - انقر فوق “عام” عندما تظهر النافذة المنبثقة. اضبط إعداداتك بالطريقة التي تراها ضرورية. في المثال أدناه، قمت بتغيير سمة لون Outlook.
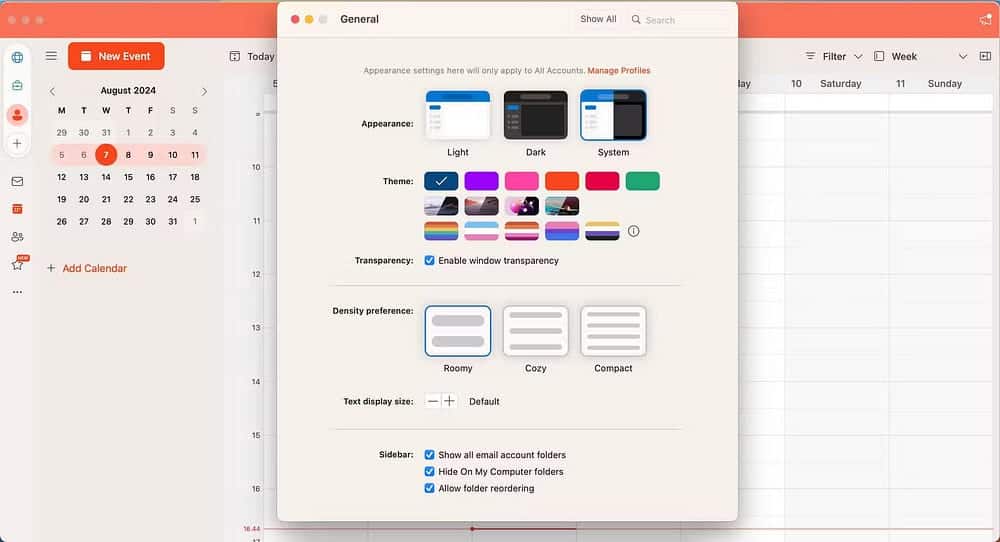
يُمكنك أيضًا تخصيص تقويم Outlook على Windows إذا كنت تُريد تعديل المزيد من تطبيقات Microsoft.
كيفية تخصيص مظهر Outlook على الهاتف المحمول
تخصيص Outlook على جهازك المحمول أمر بسيط أيضًا، ولكن هناك بعض الاختلافات عن تغييره على الكمبيوتر الخاص بك. فيما يلي الخطوات التي يجب عليك اتباعها:
- حدد رمز ملفك الشخصي في الزاوية العلوية.
- عندما يظهر الشريط الجانبي، انقر فوق أيقونة الإعدادات في أسفل اليسار.
- ضمن الإعدادات السريعة، اختر العرض والمظهر.
- قم بتخصيص مظهر Outlook الخاص بك بالطريقة التي تشعر أنها ضرورية. يُمكنك تغيير أيقونة التطبيق والألوان وما إلى ذلك في علامة التبويب “المظهر”. وفي الوقت نفسه، فإنَّ الكثافة مُخصصة لضبط عرض النص والصور التي تظهر على الشاشة.

كيفية الرجوع إلى إصدار Outlook القديم
يُمكنك تغيير العرض في Outlook والرجوع إلى العرض الكلاسيكي على الكمبيوتر الخاص بك ببضع نقرات فقط.
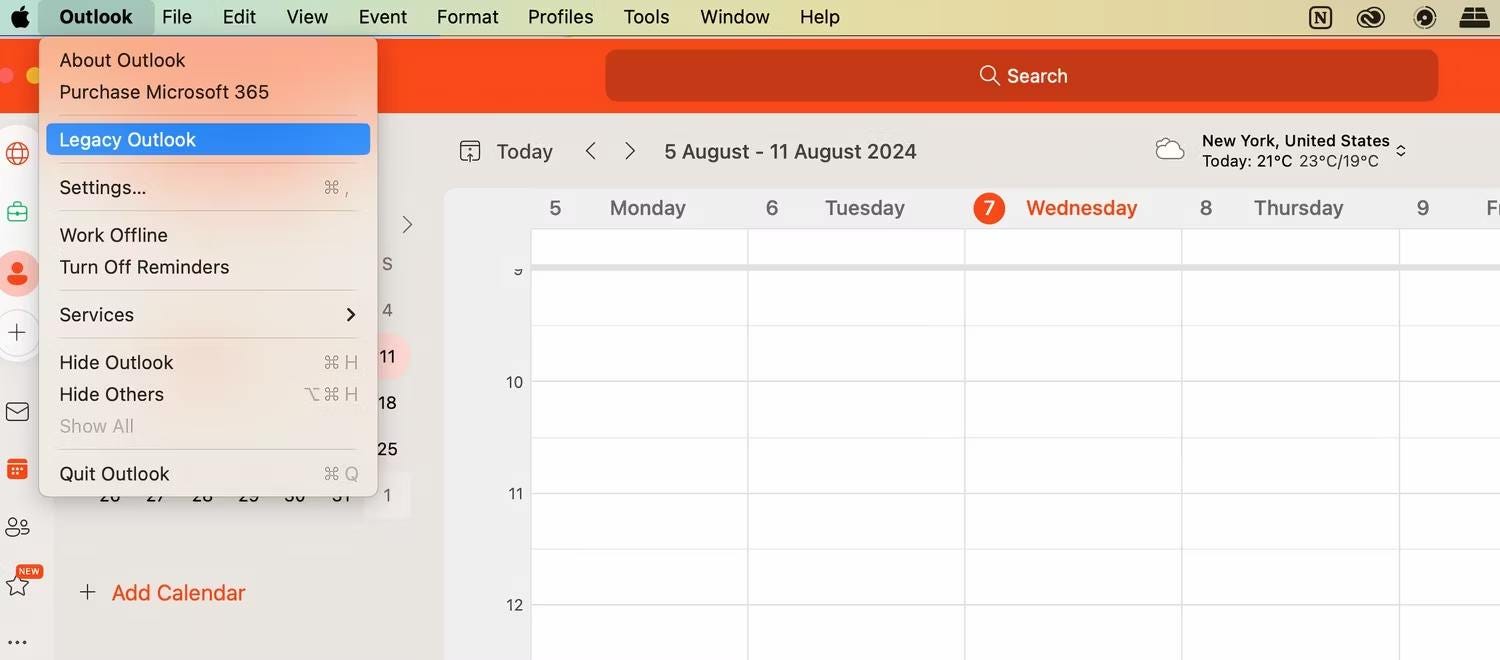
اتبع هذه التعليمات لتحقيق النتيجة المرجوة.
- انتقل إلى Outlook وحدد إصدار Outlook القديم.
- ستظهر نافذة مُنبثقة بعد ذلك. عند حدوث ذلك، انقر فوق الرجوع.
- سيتم إغلاق Outlook وإعادة فتحه. كما ترى أدناه، عاد تطبيق سطح المكتب الخاص بي الآن إلى الإصدار القديم من التطبيق.
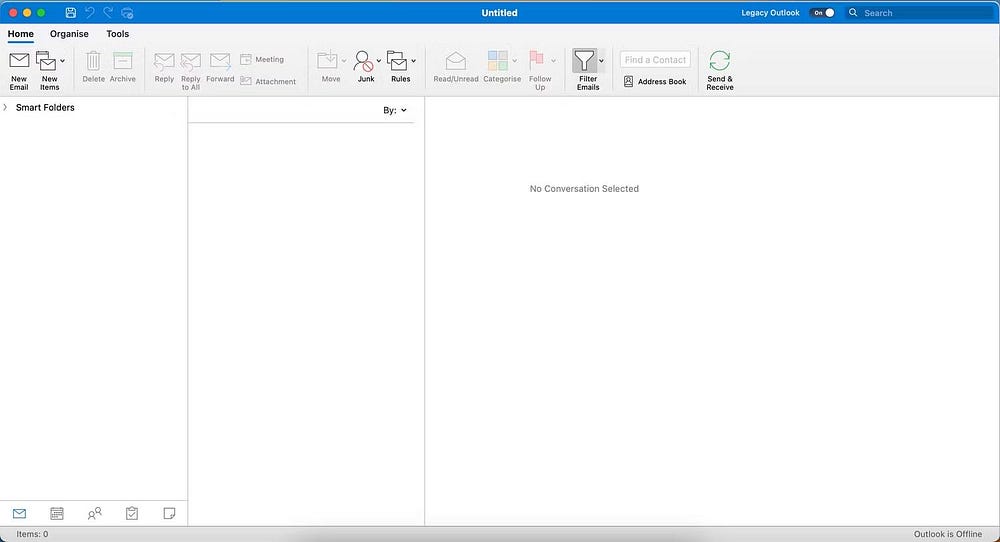
إذا كنت تُريد التبديل مرة أخرى إلى عرض Outlook الجديد، فانقر فوق مفتاح التبديل “تشغيل” بجوار إصدار Outlook القديم. عندما ترى النافذة المُنبثقة، حدد “التبديل إلى Outlook” لإتمام العملية. سيُعيد Outlook التشغيل مرة أخرى، وسترى الإصدار الجديد مرة أخرى.
إنَّ تغيير العرض في Outlook سهل للغاية، بغض النظر عما إذا كنت تستخدم إصدار الويب أو الهاتف المحمول. على الرغم من بعض الاختلافات، ستتمكن من ضبط كل ما تحتاجه في غضون بضع دقائق. وإذا كنت تريد التغيير إلى إصدار أقدم من Outlook على الكمبيوتر الخاص بك، فمن السهل القيام بذلك. يُمكنك الإطلاع الآن على مقارنة بين Samsung Calendar وتقويم Google و Outlook: ما هو تقويم Android الذي يجب استخدامه؟